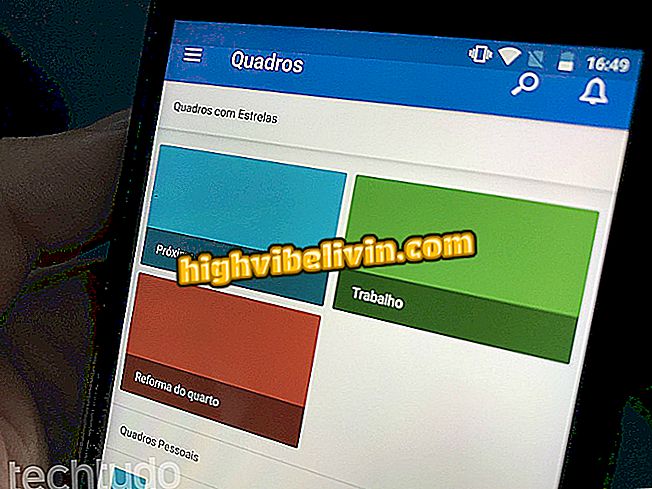10 „Excel“ patarimų ir gudrybių
„Excel“ skaičiuoklės yra puikus būdas palyginti duomenis ir jų variantus eilutėse ir stulpeliuose. Tačiau šis „Office“ rinkinio įrankis taip pat turi puikių funkcijų, kaip keisti vienetus, analizuoti ekonominius scenarijus arba filtruoti, pasirinkti ir redaguoti kelis elementus. Šios funkcijos, kurios nėra žinomos daugeliui pagrindinių programos vartotojų, gali palengvinti gyvenimą tiems, kurie naudoja skaičiuokles darbe arba kasdien. Patikrinkite dešimt mažų gudrybių pamokų ir pažangių „Microsoft Excel“ patarimų.
Septynios „Excel“ funkcijos, apie kurias mažai žino

Kaip sukurti diagramas „Microsoft Excel“
Norite pirkti mobilųjį telefoną, televizorių ir kitus nuolaidų produktus? Žinokite palyginimą
1. Išplėstinis pasirinkimas
Naudodami patogią „Find“ funkciją, „Microsoft Excel“, kaip ir visos kitos „Office“ programos, gali greitai rasti dokumente esančius elementus ir terminus. Tačiau, norėdami vienu metu redaguoti kelis duomenis, programa leidžia pasirinkti juos visus.
Žingsnis 1. Pažymėkite visą lentelę su duomenimis, kuriuos norite gauti ir pasirinkite. Tada skirtuke „Namai“ pasirinkite „Rasti ir pasirinkti“ ir pažymėkite „Rasti ...“;

Pasirinkus duomenis, pažymėkite komandas, esančias skirtuke „Namai“
Žingsnis 2. Lange „Rasti ir pakeisti“ įveskite terminą, kurį norite rasti, ir paspauskite „Rasti viską“;

Įveskite elementą, kurį norite ieškoti, ir paspauskite „Rasti viską“
3. Pasirinkite vieną iš rodomų elementų ir paspauskite klaviatūrą „Ctrl“ + „A“, kad pasirinktumėte visus rezultatus vienu metu. Tada paspauskite uždaryti - pasirinktos ląstelės bus pasirinktos;

Spustelėkite elementą iš rezultatų ir „Ctrl“ + „A“, kad pasirinktumėte visus
4. Atlikdami šį pasirinkimą galite ištrinti, paryškinti arba kopijuoti visus pasirinktus elementus vienu metu.

Su išplėstiniu pasirinkimu galite redaguoti arba ištrinti visus surastus elementus
2. Išplėstinė perkėlimas
„Excel“ perkėlimo funkcija leidžia konvertuoti stulpelius į eilutes ir atvirkščiai. Tačiau naudodamas pažangią perkėlimą vartotojas naudoja formulę, įpareigoja duomenis iš perkeltos lentelės ir sukelia bet kokių kopijuojamų elementų pakeitimus.
1 veiksmas. Pasirinkite ląstelių ir stulpelių skaičių, atitinkantį stulpelių ir langelių, kuriuos norite perkelti, skaičių - pavyzdžiui: jei lentelė yra 2X5, pasirinkite langelius 5X2 formatu;

Pažymėkite ląstelių, atitinkančių perkeltą darbalapį, skaičių
2 žingsnis. Pažymėjus langelius, įrašykite funkciją "TRANSPOR (X: Y)" - kur "X" yra pirmasis langelis viršutiniame kairiajame stalo kampe, o "Y" yra paskutinis langelis apatiniame dešiniajame kampe;

Tada įrašykite "TRANSPOR (X: Y)", su "X" ir "Y", nurodant perkeltinos lentelės pradžią ir pabaigą
3 žingsnis. Lentelė bus perkelta į funkciją, nustatant pradines reikšmes. Tačiau bet kokie pradinės lentelės verčių pokyčiai iš karto pakeis perkeltus elementus.

Į perkeltą lentelę bus įtrauktos fiksuotos vertės ir bus atspindėti visi originalios lentelės pakeitimai
3. Duomenų segmentavimas
„Excel“ turi specialią lentelę, nurodytą jūsų skaičiuoklėje. Duomenų segmentavimas pateikia specialius makrokomandas su stalo elementais, todėl rezultatai puikiai vizualiai išdėstomi.
1 veiksmas. Pasirinkite ląsteles, kurios bus identifikuojamos kaip lentelė, ir skirtuke „Įterpti“ pasirinkite parinktį „Lentelė“;

Pažymėkite langelius ir spustelėkite pažymėtas komandas, kad įterptumėte lentelę
2. Atidarytame lange patikrinkite langelių, kurie sudarys lentelę, pasirinkimą, pažymėkite parinktį „Mano lentelė turi antraštes“ ir patvirtinkite „Gerai“;

Lange „Kurti lentelę“ pažymėkite „Mano lentelė turi antraštes“ ir spustelėkite „Gerai“
3 žingsnis. Skirtuke „Dizainas“ spustelėkite parinktį „Įterpti duomenų segmentavimą“, kad suaktyvintumėte sukurtos lentelės dinaminę filtravimo sistemą;

Sukūrus lentelę, spustelėkite „Įterpti duomenų segmentą“ mygtuką „Dizainas“
4 žingsnis. Atsidarys langas su pasirinktos lentelės antraštėmis. Pasirinkite tuos, kurių jums reikia, ir paspauskite „OK“;

Pasirinkite stulpelių antraštes, kurias norite naudoti
5 žingsnis. Sukūrus duomenų segmentavimą, kiekviena antraščių langelyje pažymėta parinktis pašalins alternatyvas, nesuderinamas su kitomis. Lygiai taip pat pažymėti elementai bus rodomi lentelėje, o nepažymėti elementai lieka paslėpti.

Kiekvienas pažymėtas elementas bus rodomas lentelėje, o kiti bus paslėpti
4. Scenarijų tvarkyklė
Duomenų pateikimas „Excel“ skaičiuoklėse leidžia lengvai matyti skirtingus rezultatus. Tačiau, naudojant scenarijaus tvarkyklės funkciją, galite keisti kintamuosius ir pranešti apie skalę nuo geriausių iki blogiausių galimų rezultatų.
1 veiksmas. Skaičiuoklėje pasirinkite kintamųjų reikšmes, o skirtuke „Duomenys“ spustelėkite mygtuką „Bandymų hipotezės“ ir tada ant alternatyvios „Scenarijų tvarkyklės ...“;

Patikrinkite kintamųjų reikšmes lentelėje ir spustelėkite komandoje paryškintas komandas
Atidaromas langas „Redaguoti scenarijų“. Lauke „Scenarijos pavadinimas“ įveskite pavadinimą ir spustelėkite „Gerai“, kad galėtumėte konfigūruoti vieną iš galimų scenarijų;

Pavadinkite scenarijų ir paspauskite „Gerai“
3 žingsnis. Po to pakeiskite kiekvieno kintamojo reikšmes pagal anksčiau pasirinktas ląsteles ir atlikite „Gerai“;

Toliau redaguokite scenarijų, pasirinkdami kiekvieno kintamojo reikšmes ir spustelėdami „Gerai“
4. Pakartokite operaciją, jei norite pridėti kitus scenarijus, ir, kai esate patenkintas, langelyje „Scenarijų tvarkyklė“ pasirinkite vieną iš šių veiksmų, spustelėkite „Rodyti“, kad peržiūrėtumėte scenarijų. Darbo lape pateiktos formulės bus nedelsiant įtrauktos į scenarijų vertes;

Pasirinkite scenarijų ir spustelėkite „Rodyti“, kad jį peržiūrėtumėte, taip pat rezultatus su formulėmis
5 žingsnis. Dar „Scenery Manager“ lange spauskite mygtuką „Sumažinti“, kad kiekvienam scenarijui būtų sukurtas specialus darbalapis;

„Apibendrinti“ alternatyva sukuria darbo lapą su visų scenarijų rezultatais
6 etapas. „Scenarijų suvestinė“ bus sukurta naujame darbalapyje ir pateikiami scenarijai, sukurti pagal pageidaujamą konfigūraciją.

„Excel“ sukurs „scenarijaus rezultatą“ naujame darbalapyje
5. „CONVERTER“ funkcija
„Excel“ turi didžiulę konversijų duomenų bazę, skirtą temperatūros, svorio, dydžio ir kt. Norėdami pasiekti ir naudoti šią funkciją, tiesiog įterpkite „CONVERTER“ funkciją, automatiškai konvertuojant reikšmes.
Žingsnis 1. Įveskite formulę "= CONVERTER (X;") be kabučių, kad būtų rodoma Excel konversijos reikšmių lentelė - kur "X" yra elementas, kurio pradinė vertė bus pasirinkta. identifikavus langelį, kad būtų atidaryta vertybių lentelė (pvz., vaizde buvo pasirinkta „skaičiai litrais“);

Parašykite funkciją "= konverteris (X;)" ir pasirinkite matuojamą kategoriją, kuri bus konvertuojama
2 žingsnis. Tada, naudodami formulę "= konverteris (X;" Y ";" - kur "Y" yra pasirinkta priemonė - pasirinkite antrą lentelę, suderinamą su pirmuoju, formulę, kuriai reikšmė bus konvertuojama;

Įvedus antrąjį ";" iš "= konverteris (X;" Y; ", pasirinkite, kiek vertė bus konvertuojama)
3 veiksmas. Ląstelė su formule automatiškai konvertuos bet kurią reikšmę pirmame lauke, gali būti pakartota ir kitose ląstelėse pasikeičia priemonės.

Laukas su formule automatiškai pakeis anksčiau pasirinkto langelio reikšmes
6. Ląstelės su nematomu turiniu
Naudodamiesi funkcijomis paslėpti visas stulpelius iš skaičiuoklių, „Microsoft Excel“ taip pat siūlo gudrybę paslėpti tam tikrų langelių vertes.
1 žingsnis. Dešiniuoju pelės klavišu spustelėkite ant langelio, kuriame yra paslėptas vaizdas, tada pasirinkite alternatyvą „Formatuoti ląsteles ...“;

Dešiniuoju pelės klavišu spustelėkite langelį ir pasirinkite „Formatuoti langelį ...“
2 žingsnis. Lange „Formatuoti langelį“, skiltyje „Numeris“, pasirinkite parinktį „Pasirinktinis“ ir teksto lauke įveskite „;;;“ (be kabučių);

Teksto lauke pasirinkite „Custom“ ir įveskite „;;;“
3 langelis. Ląstelės turinys bus paslėptas nuo normalaus darbalapio rodinio, parodant jį kaip tuščią lauką. Tačiau galite patikrinti jo vertę pagal „Excel“ formulės juostą.

Ląstelių reikšmės bus rodomos tik formulės juostoje
7. Duomenų analizė
„Microsoft Excel“ turi funkcijų rinkinį, skirtą išsamesniems ir konkretiems statistiniams duomenims analizuoti. Tačiau šis įrankis yra originalioje programos konfigūracijoje.
1 veiksmas. Norėdami suaktyvinti duomenų analizės paketą, spustelėkite skirtuką „Failai“, tada - parinktį „Parinktys“;

Skirtuke „Failas“ spustelėkite „Parinktys“
Atidaromas langas su įvairiomis „Excel“ konfigūravimo parinktimis. Dalyje „Papildiniai“ pasirinkite sąsajos apačioje esančiame žymės langelyje parinktį „Excel papildiniai“ ir užsirašykite „Eiti ...“;

Skiltyje „Papildiniai“ pasirinkite „Excel priedai“ ir spustelėkite „Eiti ...“
3. „Add-ons“ lange patikrinkite „Analysis tools“ alternatyvą ir paspauskite „OK“;

Tada patikrinkite „Analizės įrankis“ ir spustelėkite „Gerai“
4 veiksmas. Duomenų analizės parinktis galima pasiekti per mygtuką „Duomenys“, pasirinkdami vieną iš kelių alternatyvų, kad būtų galima pradėti statistikos išteklių konfigūraciją.

Skirtuke „Duomenys“ bus mygtukas „Duomenų analizė“ su sudėtingomis „Excel“ statistinėmis savybėmis
8. Pašalinkite tuščias langelius
Vienas praktiškas ir paprastas „Excel“ skaičiuoklių redagavimo ir standartizavimo triukas yra tuščių ląstelių pašalinimas. Nors tai nėra įmanoma, alternatyva tinkamumui yra labai naudinga ir universalus.
1 veiksmas. Darbo lape su tuščiais langeliais pasirinkite stulpelius ir įveskite komandą „Ctrl“ + „G“, kad atidarytumėte funkciją „Eiti“ ir spustelėkite „Specialus ...“;

Pasirinkite darbalapio stulpelius, atidarykite „Eiti“ į „Ctrl“ + „G“ ir spustelėkite „Specialus ...“
2 žingsnis. „Eiti į specialų“ langą pasirinkite parinktį „Blank“ (tuščias) ir paspauskite „OK“ (gerai), kad pasirinktumėte visus tuščius langelius darbo lapo pasirinkime;

Pasirinkite „Blank“ ir spustelėkite „OK“, kad pasirinktumėte visus tuščius langelius
3 žingsnis. Tada skirtuke „Namai“ spustelėkite komandą „Ištrinti“ ir pasirinkite parinktį „Išskirti ląsteles ...“. Atidarytame pasirinkimo lauke pasirinkite parinktį „Paryškinti langelius“, kad skaičiuoklės vienetas būtų nuolatinis.

Skirtuke „Namai“ spustelėkite „Ištrinti“, „Ištrinti langelius ...“ ir „Paryškinti langelius“
9. Išplėstinis filtras
Su jau sukurta sudėtinga skaičiuoklių filtravimo sistema, „Excel“ taip pat turi išplėstinio filtro funkciją, kuri leidžia suformuoti naują lentelę su elementais, išgautais iš originalaus darbalapio.
1 veiksmas. Skirtuke „Duomenys“ pasirinkite „Išplėstinis“, kad aktyvintumėte išplėstinio filtro konfigūravimo langą. Taip pat svarbu nukopijuoti darbalapio antraštę, kad nebūtų sumaišyti ląstelės ir jau nustatoma filtravimo trukmė;

Nukopijuokite skaičiuoklės antraštę su filtravimo terminu ir skirtuke „Duomenys, spustelėkite„ Išplėstinė “
2 žingsnis. Išplėstiniame filtro lange nustatykite kaip „Sąrašo intervalą“ bet kurį taikomą darbalapį;

Pažymėkite visą darbalapį kaip „Sąrašo intervalas“
3 žingsnis. Toliau pasirinkite lauko „Kriterijų diapazonas“ antraštę ir filtravimo terminą;

Pažymėkite antraštę ir filtravimo terminą kaip „Kriterijų intervalas“
4. Norėdami baigti išplėstinį filtrą, pažymėkite parinktį „Kopijuoti į naują vietą“ ir žemiau pasirinkite lauką „Kopijuoti į:“ ir paspauskite „Gerai“;

Pažymėkite „Kopijuoti į naują vietą“ ir pasirinkite langelį „Kopijuoti į“
5 žingsnis. Išplėstinis filtras sudarys naują lentelę tik su linijomis, kuriose yra filtravimo terminas

Išplėstinio filtro nustatytame lauke bus rodomas naujas darbalapis
6 žingsnis. Taip pat galite derinti daugiau nei du terminus ir naudoti skaitines vertes ir rodiklius, kad pagerintumėte filtravimą.

Išplėstinis filtras leidžia sujungti terminus ir naudoti reikšmes su skaitiniais rodikliais
10. Funkcija "DIATRABALHOTOTAL"
„Excel“ turi keletą funkcijų, į kurias galima suskaičiuoti darbo dienas ir valandas, tačiau „DIATRABALHOTOTAL“ formulėje taip pat galima nustatyti atostogas ir laisvas vietas.
1 žingsnis. Formulė "= DIATRABALHOTOTAL (A; B)" (be kabučių) automatiškai skaičiuoja visas darbo dienas - "A" yra ląstelė su pirmos dienos data ir "B" laukas su paskutinės dienos data;

Įveskite „= DIATRABALHOTOTAL (A; B)“, su „A“ ir „B“, nurodant atitinkamai pirmąją ir paskutinę darbo dieną
2 žingsnis. Tačiau ši funkcija turi trečiąjį variantą, kuris, be patikrinimo, ar data patenka į savaitgalį, jau atimama iš bendros darbo dienų sumos. Norėdami tęsti formulę, įveskite "= DIATRABALHOTOTAL (A; B; C: D)" - su C ir D nurodydami pirmas ir paskutines atostogų ar tarpų vietas;

Su „= DIATRABALHOTOTAL (A; B; C: D)“, „C: D“ intervalas atima atostogas iš bendros sumos
3 veiksmas. Funkcija automatiškai parodys rezultatą, kai bus pakeistas jo variantas.

Formulė nedelsiant
Koks yra geriausias būdas konvertuoti PDF failą į „Excel“? Užduokite klausimus forume.