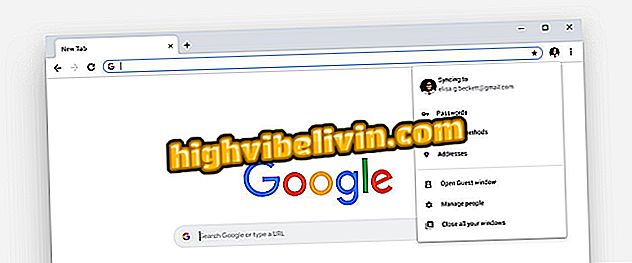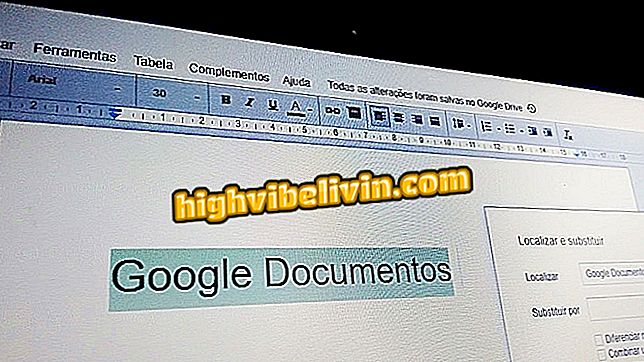Ar „Netflix“ neįkeliama „Chrome“? Žr. Su svetainės problemomis susijusius sprendimus
„Netflix“ gali rodyti skirtingų tipų klaidas, kai „Chrome“ naudojasi jūsų kompiuteryje. Tam tikrose situacijose svetainėje rodomas gedimo kodas, kitose jis elgiasi tik neįprastai ir neatidaro.
Bet kuriuo atveju, uždavinys išspręsti tampa vartotojo atsakomybe. Taigi aš sudėjau keletą svarbių patarimų, kurie turėtų padėti išspręsti „Netflix“ problemas. Žiūrėkite žemiau pagrindinių trūkumų, kuriuos transliacijos paslauga pateikia „Google“ naršyklėje kompiuteryje, ir kaip juos išspręsti, kad žiūrėti filmus ir seriją internete dar kartą.
Netflix: Kaip žiūrėti mobiliųjų telefonų serijų ir filmų peržiūras

Netflix: patarimai, kuriuos kiekvienas abonentas turėtų žinoti
Klaida C7053-1803
„C7053-1803“ yra labai dažnas „Netflix“ vaizdo atkūrimo klaidų kodas. Jis atsiranda, kai paslauga turi sunkumų ieškant naršyklėje saugomos informacijos ir yra priversta naudoti senus duomenis. Toks anomalus elgesys blokuoja transliaciją ir neleidžia žaisti vaizdo įrašus. Sprendimas yra paprastas, todėl „Chrome“ reikia atkurti tik pagal numatytuosius nustatymus.
1 žingsnis. Eikite į pagrindinį „Chrome“ meniu ir pasirinkite „Nustatymai“;

Prisijunkite prie „Chrome“ nustatymų
2 žingsnis. Atidarykite nustatymų pusės meniu ir išplėskite peržiūrą, kad atidarytumėte papildomas parinktis. Tada patikrinkite „Reset and clean“;

Apsilankykite „Chrome“ atstatymo ir valymo meniu
3. Pasirinkite parinktį „Atkurti nustatymus į pradinius numatytuosius nustatymus“ ir iškylančiame lange patvirtinkite procedūrą mėlyną mygtuką. Naršyklė bus paleista iš naujo ir paprašys jūsų „Google“ paskyroje prisijungti, kad gautumėte istoriją ir žymes. Iš čia turėtų būti išspręsta klaida C7053-1803.

Iš naujo nustatykite „Chrome“ gamyklinius nustatymus
Netikėta klaida
Kai kuriais atvejais „Netflix“ nepateikia gedimo kodo, bet tik nurodo, kad „buvo netikėta klaida“. Kai taip atsitinka, paslauga tiesiog neįkeliama. Sprendimas yra išvalyti „Chrome“ slapukus ir laikinus failus.
1 žingsnis. Paprastas būdas pasiekti „Chrome“ duomenų valymą yra įvesti chrome: // settings / clearBrowserData į naujo skirtuko adreso juostą. Iššokančiame lange spustelėkite pirmąjį pasirinkimo lauką ir pasirinkite „Visas laikotarpis“;

Apsilankykite „Chrome“ istorijos švaresnis
2 žingsnis. Toliau patikrinkite paskutines dvi parinktis, kad išvalytumėte laikinus duomenis. Jei norite išsaugoti tik savo istoriją, palikite pirmąjį langelį nepažymėtą. Tada pasirinkite „Išvalyti duomenis“. „Chrome“ nuves jus nuo visų svetainių ir paslaugų internete, taigi visuose iš jų turėsite įvesti el. Paštą ir slaptažodį. Netflix, kita vertus, turėtų tęsti normalų darbą.

Išvalyti slapukus ir laikinus failus
„Chrome“ versija
„Netflix“ netvarko senų „Chrome“ versijų, todėl svarbu kuo greičiau atsisiųsti visus programos naujinimus. Tas pats pasakytina ir apie kompiuterių programinę įrangą, nes naujesnės „Google“ naršyklės versijos senesnėms sistemoms, pvz., „Windows XP“, nebepateikiamos. Pastaruoju atveju problema gali būti neišspręsta.
Jei jūsų operacinė sistema yra bent „Windows 7“ arba „OS X Yosemite“, tiesiog atnaujinkite „Chrome“, kad išspręstumėte problemą.
1 veiksmas. Eikite į „Chrome“ meniu ir pasirinkite parinktį „Pagalba> Apie„ Google Chrome “;

Eikite į meniu „Google Chrome“
2 veiksmas. Naršyklė informuos jus, jei yra atnaujinimas. Atsisiuntimas paprastai atliekamas automatiškai. Paleiskite programą, kad pritaikytumėte pakeitimus, ir išbandykite „Netflix“ svetainę sekoje.

Ieškokite „Chrome“ naujinių
Patikrinkite plėtinius
Įvairūs plėtiniai yra vienas iš „Chrome“ privalumų, tačiau kai kurie iš jų gali paveikti tokias paslaugas kaip „Netflix“. Skelbimų blokatoriai ir kiti svetainių pakeitimai gali trukdyti transliacijai, todėl reikia patikrinti, ar vienas iš jų sukelia problemų.
1 veiksmas. Atidarykite anoniminį skirtuką „Chrome“ ir eikite į „Netflix“. Kadangi šis režimas neleidžia plėtinių pagal numatytuosius nustatymus, paslauga turėtų veikti normaliai, jei priežastis yra viename iš priedų;

Atverkite anoniminį langą, kad patikrintumėte „Netflix“
2. Jei „Netflix“ veikia anonimiškai, atidarykite meniu „Daugiau įrankių> Plėtiniai“, kad atidarytumėte įdiegtų įskiepių meniu;

Atidarykite „Chrome“ plėtinių skydelį
3 žingsnis. Kiekvieno plėtinio klavišą pasukite po vieną ir kiekvieną etapą išbandykite „Netflix“, kad pamatytumėte, ar paslauga veikia dar kartą. Tai vienintelis būdas tiksliai sužinoti, kas veikia srautinio transliavimo platformos veikimą. Pašalinkite probleminį įskiepį, kad išspręstumėte klaidą.

Išjungti „Chrome“ plėtinius po vieną, kad sužinotumėte klaidingą
Kenkėjiškos infekcijos
Kai kurios kenkėjiškos programos gali užkirsti kelią „Netflix“ veikimui dėl įvairių priežasčių, tačiau ant kompiuterio įdiegta antivirusinė programa gali ne visada juos identifikuoti. Laimei, naujesnės „Chrome“ versijos atneša iš anksto įdiegtą apsaugos priemonę, kuri yra ypač veiksminga pašalinant grėsmes, kurios konkrečiai veikia naršyklę.
1 veiksmas. „Chrome“ nustatymuose atidarykite šoninį meniu ir pasirinkite „Išplėstinė“, jei norite gauti daugiau galimybių. Tada patikrinkite „Reset and clean“;

Apsilankykite „Chrome“ atstatymo ir valymo meniu
2. Pasirinkite „Išvalykite kompiuterį“;

Prisijunkite prie „Chrome“ įdiegtos antivirusinės programos
Žingsnis 3. Pažymėkite „Ieškoti“, jei norite naudoti integruotą „Google Chrome“ antivirusinę programą ir surasti visas įdiegtas grėsmes.

Ieškokite kenkėjiškų programų savo kompiuteryje naudodami „Chrome“
Juodas ekranas
„Netflix“ juodo ekrano klaida yra viena paslaptingiausių, nes jame nėra jokių klaidų kodų. Tačiau naudotojų ataskaitos rodo, kad neįprastas apvaizda veikė kaip sprendimas, kai atkūrimas sustabdomas tarp jų.
Pirmas žingsnis. Pirma, įsitikinkite, kad „Netflix“ yra dėl interneto ryšio. Iš naujo paleiskite maršrutizatorių ir kompiuterį ir pažiūrėkite, ar prijungti kiti įrenginiai. Jei problema yra tik „Netflix“, nukopijuokite vaizdo adresą ir įklijuokite jį į kitą naršyklę (pvz., „Firefox“ arba „Edge“);

Nukopijuokite „Chrome“ nuorodą ir įklijuokite jį į kitą naršyklę
2. Nukopijuokite antrą naršyklės nuorodą, vėl įklijuokite jį į „Chrome“ ir paspauskite „Enter“. Jei viskas gerai vyksta, vaizdo įrašas turi būti pakartotas tiksliai nuo taško, kur jis sustojo.

Dar kartą nukopijuokite nuorodą ir grįžkite į „Chrome“
Kaip pašalinti informaciją iš „Netflix“ ekrano „Samsung Smart TV“? Užduokite klausimus forume.