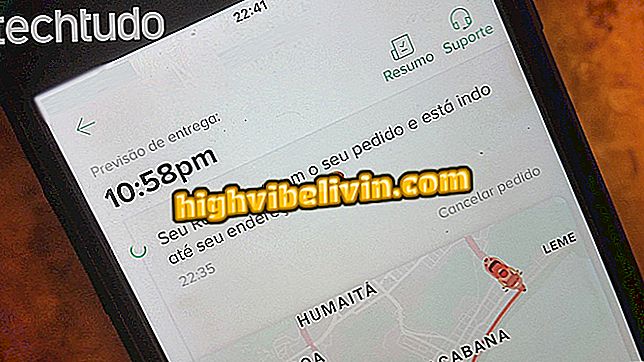Aštuonios naudingos ir mažai žinomos „Google“ disko funkcijos
„Google“ diske ir prijungtame „debesies“ biuro įrankiuose yra mažai žinomų funkcijų, kurios gali padidinti naudotojo našumą ir palengvinti jūsų gyvenimą. Paslaugos, pvz., „Google“ dokumentai, „Google“ lapai ir „Google“ skaidres, suteikia funkcijas, kurios leidžia jums lengviau atlikti kasdienes užduotis, leidžiančias rasti PDF rinkmenas naudojant teksto paiešką, versti dokumentus, generuoti QR kodą ir susieti įvairias skaidrių demonstracijas. Čia yra aštuonios „paslėptos“ „Google“ platformos funkcijos.
SKAITYTI: „Google“ 2018 m. Atskleidžia labiausiai ieškomas temas Brazilijoje

Aštuonios naudingos ir mažai žinomos „Google“ disko funkcijos
Norite pirkti mobilųjį telefoną, televizorių ir kitus nuolaidų produktus? Žinokite palyginimą
1. Suraskite PDF failą paieškoje
„Google“ diskas nuskaito dokumentų tekstus PDF formatu, kad juos būtų galima rasti tekstinėje paieškos priemonėje. Norėdami tai padaryti, lauke „Ieškoti diske“ įveskite bet kurį žodį ar terminą, esantį pageidaujamo PDF puslapiuose. Rezultatai bus pažymėti failo formatu.

„Google“ diskas leidžia ieškoti PDF ieškant teksto
2. „Google“ dokumentams pridėkite tipografinius šriftus
„Google“ dokumentai leidžia pridėti naujus šriftus, kurie bus naudojami jūsų tekstuose. Ši paslauga suteikia daugiau nei 800 tipografinių stilių, kurie nėra numatyti redaktoriuje.
Žingsnis 1. Pasiekite lauką „Šaltinis“ ir pasirinkite parinktį „Daugiau šriftų“;

„Google“ dokumentai leidžia jums pridėti naujus šriftus, naudojamus tekstuose
2. Pasirinkite norimą šaltinį iš sąrašo parinkčių ir išeikite iš „OK“ mygtuko.

„Google“ dokumentuose naudojami daugiau nei 800 tipografinių šriftų
3. Versti dokumentus
Visus dokumentus galite išversti į kelias kalbas tiesiogiai į „Google“ dokumentus. Po vertimo bus sukurtas naujas dokumentas su tekstu naujoje kalboje.
Žingsnis 1. Prisijunkite prie skirtuko „Įrankiai“ ir pereikite prie parinkties „Versti dokumentą ...“;

Dokumento vertimas į „Google“ dokumentus
2 žingsnis. Sukurkite naujo failo pavadinimą, pasirinkite kalbą, kuria bus išverstas tekstas, ir baigsite paspausdami mygtuką „Versti“.

„Google“ dokumentai verčia visus dokumentus į kelias kalbas
4. Pridėti „Google“ lapų diagramas
Grafinius failus iš „Google“ lapų galite importuoti į „Google“ dokumentus, įskaitant nuorodą į pradinį failą. Jūs galite ją skaluoti taip, kaip norite pritaikyti puslapio ir teksto formatą.
Žingsnis 1. Pasiekite skirtuką „Įterpti“, tada „Diagrama“ ir tada patikrinkite „Iš lapų ...“;

Diagramos importavimas iš „Google“ lapų į „Google“ dokumentų dokumentą
2. Pasirinkite failą, kuriame yra norimas grafikas, ir paspauskite mygtuką „Pasirinkti“;

„Google“ dokumentų dokumento pasirinkimas, skirtas naudoti „Google“ dokumentuose
3 žingsnis. Galiausiai pasirinkite grafiką ir paspauskite „Importuoti“.

Pasirinkus „Google“ lapų diagramą, kurią norite siųsti „Google“ dokumentuose
5. Sukurti QR kodą „Google“ skaičiuoklėse
„Google“ skaičiuoklės leidžia sukurti QR kodus, kurie nukreipti į konkretų darbalapio langelį. Kai jis skaitomas, QR kodas parodys informuojamo langelio turinį.
1 veiksmas. Į tuščią langelį įveskite šį kodą:
- = IMAGE ("// chart.googleapis.com/chart?chs=200x200&cht=qr&chl="& CELL &" ")
Pažymėtame lauke „CELL“ nurodykite ląstelių nuorodą, kurios turinį atskleis QR kodas. Toliau pateiktame pavyzdyje naudojama nuoroda „B4“. Atkreipkite dėmesį, kad QR kodas iškart atsiras darbalapyje.

QR kodo kūrimas „Google“ lapuose
6. Gauti el. Pašto pranešimą apie dokumento pakeitimus
„Google“ dokumentuose yra parinktis, leidžianti vartotojui gauti pranešimus apie el. Laiškus, jei skaičiuoklėse atlikti pakeitimai. Ši funkcija naudinga valdant bendrai naudojamus failus.
Žingsnis 1. Prisijunkite prie skirtuko „Įrankiai“ ir eikite į „Pranešimų taisyklės ...“;

Įgalinti pranešimus apie pakeitimus „Google“ lapuose
2 žingsnis. Nustatykite, ar pranešimai bus siunčiami kiekvienam pakeitimui, ar leisite siųsti dienos ataskaitą. Baigti mygtuku „Išsaugoti“.

„Google“ skaičiuoklė siunčia pranešimus el. Paštu, pranešdama apie dokumento pakeitimus
7. Pakeiskite pelės žymeklį pristatymų metu
„Google“ skaidres leidžia keisti tradicinį pelės žymeklį ir įterpti lazerio efektą, kad skaidrių demonstravimo metu būtų rodoma skaidrių informacija.
Viso ekrano pristatymo metu palieskite piktogramą „Rodyklė“ apačioje, kad aktyvintumėte lazerį. Norėdami grįžti į įprastą žymeklį, tiesiog palieskite mygtuką dar kartą.

„Google“ pristatymai gali turėti lazerio efektą, kad būtų rodoma informacija ekrane
8. Susieti skirtingus skaidres
Priemonė leidžia įterpti nuorodas į kitus jūsų pristatyme esančius skaidres, todėl lengviau atidaryti ankstesnę informaciją, nereikia ieškoti turinio tarp puslapių.
Žingsnis 1. Pasirinkite žodį ar terminą, kuris bus nuoroda, ir spustelėkite dešinį pelės klavišą. Tada pasirinkite parinktį „Nuoroda“;

„Google“ pristatymuose gali būti nuorodų, nukreiptų į kitas skaidres
„Link“ lauke pasirinkite parinktį „Slides in this presentation“ ir informuokite pageidaujamą puslapį. Baigti nustatymą „Taikyti“.

Galite sukurti nuorodas į bet kurią skaidrę iš „Google“ pristatymo
Per „HubSpot“
Kaip įdėti tekstą į dvi „Google“ dokumentų stulpelius? Užduokite klausimus forume.

Kaip užsisakyti „Google Maps“ grožio saloną ar kirpyklą