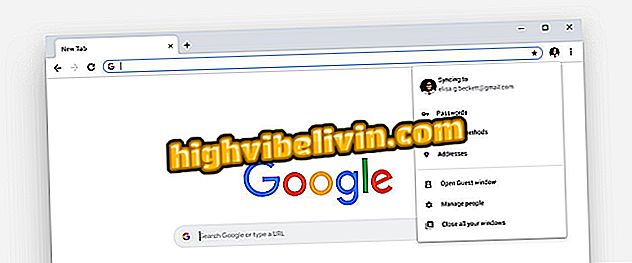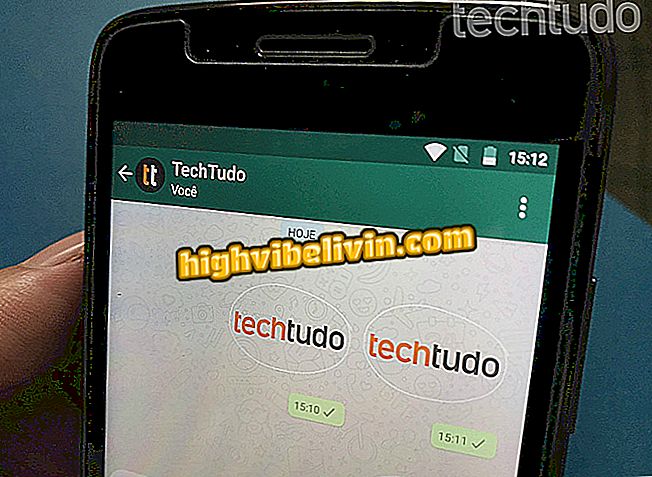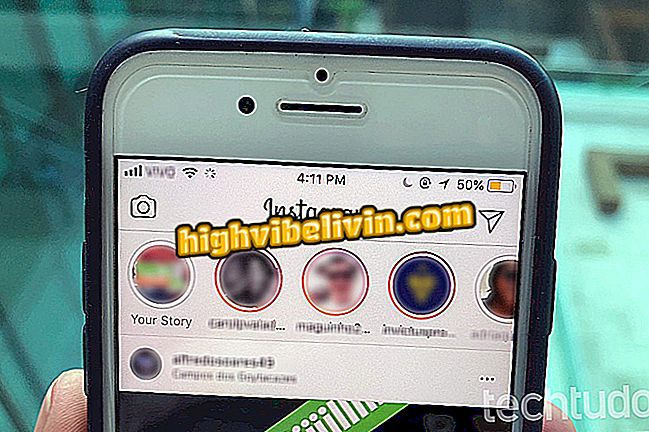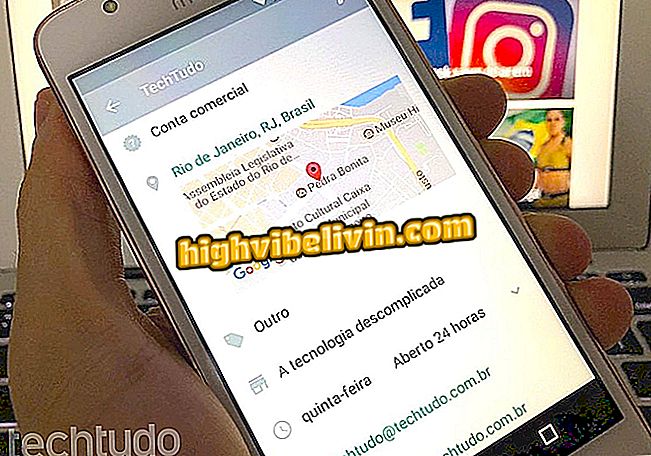„Crowded Google Drive“? „Android“ sutaupo ir laisvos vietos
„Google“ diskas yra populiari „Google“ debesies paslauga, kuri siūlo 15 GB laisvos vietos. Tačiau, norint gauti daugiau saugyklos, turite papildomai mokėti „ Premium“ plane. Tiems, kurie nenori praleisti, kai kurie greiti patarimai gali padėti jums sutaupyti pinigų ir netgi atlaisvinti erdvę internete savo mobiliajame telefone.
Jei norite pradėti, „Android“ išmaniajame telefone esanti „Google“ nuotraukų programa leidžia pasirinkti, kuriuos albumus naudotojas nori kurti atsarginėje dalyje, kad jie nebūtų užpildyti nereikalingu turiniu. Be to, filtras padeda išsiaiškinti, kokie failai sveria daugiau debesyje ir ištrina juos su mažiau čiaupų. Patikrinkite, kaip naudoti visus šio vadovo trikus.

Žr. Greitus patarimus, kaip sutaupyti arba atlaisvinti vietą „Google“ diske „Android“.
„Google“ diskas laimėjo penkias naujas funkcijas; žinoti, kokius debesų programų pakeitimus
1. Pašalinkite nuotraukų albumų kopiją
1 žingsnis. Naudodamiesi šia programa „Google“ nuotraukų programoje, „Android“ esančioje vietinėje galerijoje, saugote tik svarbių albumų atsarginę kopiją ir neperkelkite debesies nereikalingų failų. Jei norite jį įjungti ir išjungti, atidarykite „Android“ programas. Tada pasirinkite mygtuką „Albumai“ ir pasirinkite vieną iš albumų savo mobiliajame telefone.

Pasirinkite „Drive“ albumą, kurį norite pašalinti iš „Android“
2 žingsnis. Atkreipkite dėmesį, kad albumo viršuje yra raktas, rodantis „Backup and Sync“. Jei norite, kad šie vaizdai nebūtų automatiškai išsaugoti „Google“ diske, tiesiog išjunkite šį klavišą, palikdami jį į pilkos spalvos padėtį.

Išsaugokite atsarginę kopiją ir sinchronizuokite su „Drive“, kad sutaupytumėte vietos
2. Įrašykite failus pagal saugyklos dydį ir ištrinkite tai, ko nereikia
1 veiksmas. Jei norite, kad „Google“ disko debesyje būtų vietos, atidarykite programą „Android“ ir palieskite viršutinį dešinįjį meniu, kurį nurodo trys taškai. Pasirinkite „Rūšiuoti pagal“. Ekrano apačioje esančiame skirtuke patikrinkite parinktį „Naudota saugykla“.

Naudokite filtrą, kad galėtumėte rūšiuoti pagal saugyklos dydį
2 žingsnis. Dabar pažiūrėkite į diską, kurį elementai bus organizuojami pagal didžiausią saugyklą, įskaitant tam tikrus aplankus. Norite atlaisvinti vietos? Bakstelėkite šalia elemento esančią „trijų taškų“ meniu ir pasirinkite „Pašalinti“, kad ištrintumėte iš „Drive“.

Ištrinkite sunkius nereikalingus failus „Drive“
3. Išvalykite „Android“ diską
1 veiksmas. Net po ištrynimo failai tam tikrą laiką išlieka debesyje. Jei norite išvalyti ją vieną kartą ir greitai atlaisvinti vietą, atidarykite šoninį meniu „Drive“ programos kairėje pusėje, pažymėtą trimis eilutėmis ir pasirinkite „Trash“. Bus rodomi visi debesyje esantys failai. Palieskite ekrano meniu mygtuką trijų taškų piktograma.

„Android“ atidarykite „Drive Recycle Bin“
2 žingsnis. Tada pasirinkite „Ištuštinti šiukšlinę“ ir patvirtinkite „Ištrinti tikrai“.

Nuolat ištrinkite disko failus, kad atlaisvintumėte vietos
4. „Google Drive“ tvarkykite atsargines kopijas
1 žingsnis. „Google“ diskas gali be reikalo išsaugoti duomenis ir failus iš senų įrenginių ar programų, o tai gali užpildyti jūsų erdvę. Norėdami išspręsti ir valdyti, atidarykite šoninį meniu ir pasirinkite „Atsarginės kopijos“. Bus rodomas visų su „Google“ disko paskyra susietų atsarginių kopijų sąrašas. Jei norite pašalinti, palieskite meniu viename iš elementų.

Pasiekite „Google“ diske išsaugotas atsargines kopijas „Android“
2 žingsnis. Galiausiai pasirodžiusiame lange pasirinkite „Ištrinti atsarginę kopiją“. Patvirtinkite „Trinti“.

Ištrinkite atsarginę kopiją, kad diske nebūtų išsaugota daugiau informacijos
5. Išvalykite disko talpyklą
1 žingsnis. Geras patarimas yra išvalyti talpyklą, kuri gali būti nuo 100 MB iki 1000 MB. Norėdami tai padaryti, atidarykite šoninį meniu kairėje programos dalyje ir pasirinkite „Nustatymai“. Tada pasirinkite „Išvalyti talpyklą“ ir patvirtinkite „Gerai“.

Išvalykite „Google“ disko talpyklą „Android“
Ar „Google“ diskas saugus? Ar verta mokėti? Negalite atsakyti į šią temą