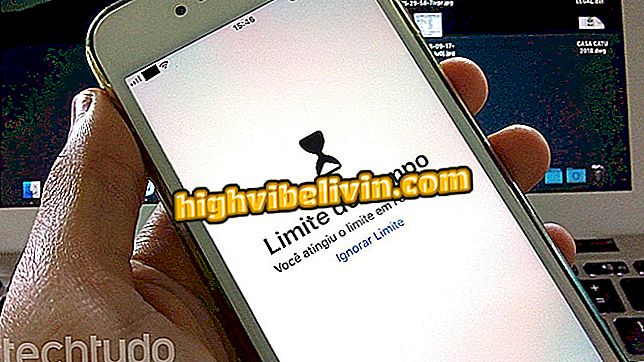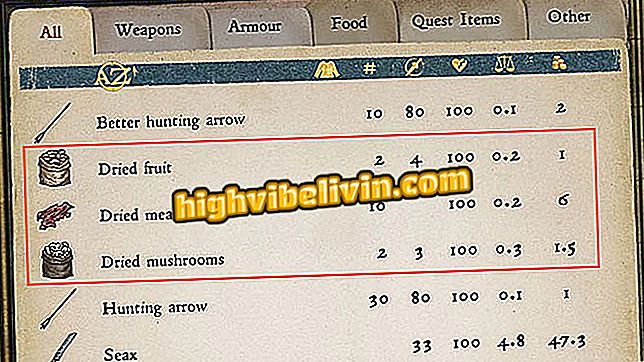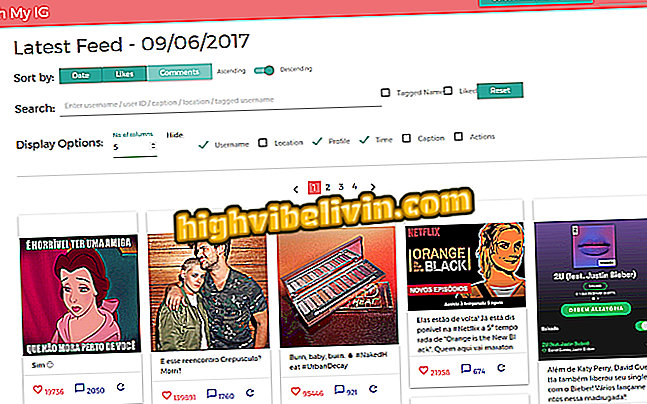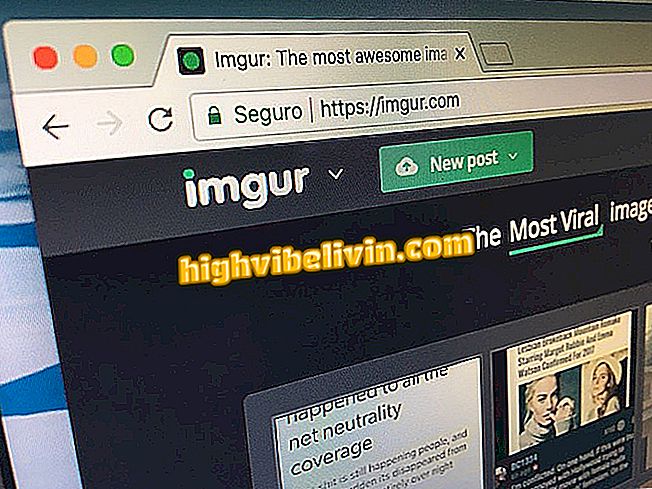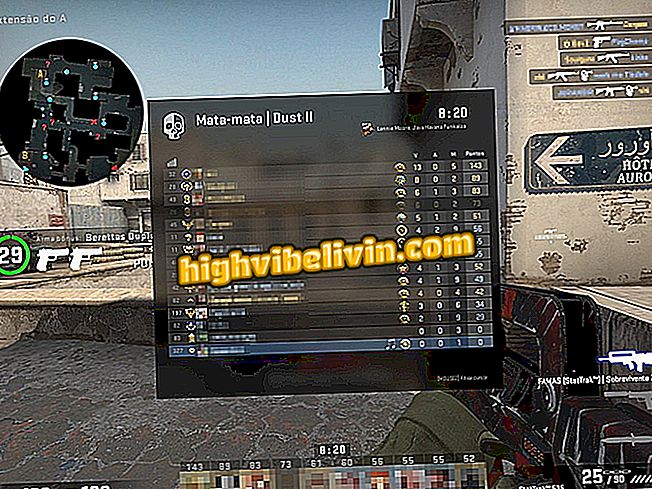Dešimt patarimų, kaip padaryti Notepad bateriją su „Windows 10“
„Windows 10“ siūlo įrankius, padedančius naudoti nešiojamojo kompiuterio bateriją. Priemonėmis siekiama padidinti „Microsoft“ operacinės sistemos produktyvumą ir įgalinti labiau savarankišką kompiuterio naudojimą. Galite pritaikyti energijos suvartojimą kiekvienai programai, sumažinti el. Pašto sinchronizavimą ir optimizuoti vaizdo įrašų atkūrimą. Taip pat nurodomi kiti, mažiau žinomi patarimai: tamsesnio ekrano fonai ir nešiojamojo kompiuterio dangtis uždaryti, kad sustabdytų naudojimą.
Čia pateikiami dešimt patarimų, kaip padaryti, kad nešiojamojo kompiuterio baterija „Windows 10“ veiktų ilgiau, ir užtikrins, kad nešiojamas kompiuteris veikia visą dieną, nereikalaujant prijungti prie maitinimo.
Septyni patarimai, kaip atlaisvinti erdvę „Windows“ kompiuteryje

„Windows 10“ siūlo „tweaks“, kad nešiojamojo kompiuterio baterija būtų ilgesnė
1. Ekrano suspensija
Laikydami tam tikrą laiką, neliesdami nešiojamojo kompiuterio, geriausia automatiškai persijungti į laukimo režimą. Tokiu atveju, kuo trumpesnis laikas įjungti režimą, tuo ilgiau baterija turi trukti. Taigi, nustatykite, kiek minučių ekranas turi išsijungti ir kompiuteris turi būti sustabdytas. Rekomendacija teikiama tiek, kai įjungtas akumuliatorius, ir naudojant bateriją.
Norėdami nustatyti, eikite į „Nustatymai“> „Sistema“> „Maitinimas ir budėjimas“. Galima rinktis iš keturių variantų, intervalais tarp 1 minutės ir 5 valandų.

Dalyje Nustatymai> Sistema pasirinkite, kiek laiko norite pakoreguoti „Windows 10“
2. Maitinimo režimai
Viena iš naujų „Windows 10“ funkcijų yra galimybė perjungti galios režimus. Per liniją, kurią norite įstumti į idealų tašką, galima konfigūruoti nešiojamąjį kompiuterį, kad jis veiktų tarp „geresnio akumuliatoriaus naudojimo“ ir „didesnio našumo“.
Norėdami patikslinti, spustelėkite užduočių juostos arba baterijos piktogramą apatiniame dešiniajame ekrano kampe. Nukreipkite žymę į norimą nustatymą. Kuo toliau į kairę, tuo mažiau bus įjungtas ryškumas, kad būtų išvengta apkrovos.

Naudokite akumuliatoriaus piktogramą norėdami pritaikyti nešiojamojo kompiuterio maitinimo režimą „Windows 10“
3. Baterijos taupymo režimas
Labai naudinga funkcija, įjungta pagal nutylėjimą „Windows 10“ ir kuri taip pat gali būti koreguojama, yra „Baterijos taupymo“ režimas. Ši funkcija išjungia el. Pašto sinchronizavimą, įspėjimus ir pateikia programas fone. Be to, jis automatiškai sumažina ekrano ryškumą, jei norite.
Norėdami pakeisti baterijos, kurioje režimas turėtų būti įjungtas arba išjungtas, procentinę dalį, eikite į „Nustatymai“> „Sistema“> „Baterija“. Kai apkrova pasiekia nustatytą tašką, funkcijos bus išjungtos, kad optimizuotų laiką, kol nešiojamas kompiuteris.

Pasirinkite, kiek procentų baterijos, kurią norite išsaugoti „Windows 10“
4. Baterijos naudojimas kiekvienai programai
Kaip ir ankstesniame patarime, „Nustatymai“> „Sistema“> „Baterija“ taip pat galite nustatyti baterijos naudojimą vienai programai. Kai atliekate sureguliavimą, „Windows“ sumažina kiekvieno programos darbą, kai tik sistema automatiškai nustatys, kada įdėti programą į foną.
Jei norite tinkinti programinę įrangą, spustelėkite „Akumuliatoriaus naudojimas vienam taikymui“ žemiau užrašų knygelės mokesčio numerio. Nustatykite, ar norite matyti, kiek energijos naudoja programos praėjusias valandas ar savaitę, ir su duomenimis, pasirinkite, kurią programą norite paleisti „Windows“.

„Windows 10“ baterijos naudojimas gali būti pritaikytas kiekvienai programai
5. Sumažinkite ekrano ryškumą
Nors tai skamba paprasta, daugelis vartotojų gali pamiršti, kiek ekrano ryškumas gali padėti su akumuliatoriumi, taip pat išvengs nuovargio po ilgų darbo valandų kompiuteryje. Norėdami pakeisti, galite naudoti tris kelius, paprasčiausias yra iš anksto sukonfigūruoti nešiojamojo kompiuterio klavišai, skirti padidinti ar sumažinti ryškumą. Paprastai mygtukai yra tarp F1 ir F12 ir yra pažymėti saulės simboliu.
Jei nerandate raktų, galite atlikti nustatymus „Nustatymai“> „Sistema“> „Video“> „Keisti ryškumą“. Baterijos piktogramoje, apatiniame dešiniajame ekrano kampe, taip pat galite nustatyti intensyvumą nuo 0 iki 100%, nurodytą žemiau esančiame paveikslėlyje.

Šviesumą galite pakeisti naudodami sąrankos meniu> Sistema arba baterijos piktogramą Windows 10 užduočių juostoje
6. Uždarytas nešiojamojo kompiuterio dangtelis
Paprastai naudojamas tik transportavimo metu arba per ilgai išeinant iš nešiojamojo kompiuterio, kad būtų išlaikytas privatumas, nešiojamojo kompiuterio dangtis taip pat gali padėti taupyti baterijas. Norėdami tai padaryti, eikite į „Nustatymai“> „Sistema“> „Maitinimo ir budėjimo režimas“> „Papildomi galios nustatymai“.
Atsidariusiame puslapyje spustelėkite kairėje pusėje esančią meniu „dangčio uždarymo funkcijos pasirinkimas“. Tokiu būdu, visada, kai dalis nusileidžia, sistema automatiškai įsijungs į miego režimą.

Uždaras nešiojamojo kompiuterio dangtelis taip pat gali būti naudojamas akumuliatoriui taupyti „Windows 10“
7. Vaizdo optimizavimas
Kita detalė, kuri gali išleisti kompiuterio bateriją, yra vaizdo įrašų atkūrimas. Norėdami tai padaryti, „Windows 10“ leidžia reguliuoti šios funkcijos naudojimą, kai kompiuteris nėra prijungtas.
Eikite į „Nustatymai“> „Programos“> „Vaizdo atkūrimas“. Pastumkite ekraną į „Akumuliatoriaus parinktys“ ir „Žiūrėdami filmus ir vaizdo įrašus su baterija“, pasirinkite „Optimizavimas baterijos veikimui“. Tame pačiame skyde taip pat galima leisti atkurti filmą mažesne raiška, kad būtų išsaugota apkrova.

Pasirinkite, ar optimizuoti baterijos veikimo laiką, kai „Windows 10“ groja vaizdo įrašus sąranka> Programos
8. El. Pašto sinchronizavimas
Programa, kuri paprastai praleidžia daug akumuliatoriaus energijos, kai nešiojamas kompiuteris yra el. Laiškas, nes jis visada ieško naujos informacijos. Jei jums nereikia šio nepertraukiamo naujinimo, galite keisti dažnį arba patikrinti pranešimus tik tada, kai norite.
„Nustatymai“> „Paskyros“> „El. Pašto paskyros ir taikymas“ pasirinkite, kurią paskyrą norite konfigūruoti, ir spustelėkite „Tvarkyti“, kad pakeistumėte pašto sinchronizavimo nustatymą. Pašto dėžutės patikrinimą galite nustatyti kas 15 minučių arba iki 2 valandų. Taip pat yra galimybė parsisiųsti naujus el. Laiškus rankiniu būdu - geriausiai tinka išsaugoti bateriją.

Valdykite kiekvieną el. Pašto abonementą, kad galėtumėte atsisiųsti pranešimus, kol norite Windows 10
9. Išjunkite „Bluetooth“, „Wi-Fi“ arba naudokite lėktuvo režimą
Kai jums nereikia prisijungti prie tinklo, geriausias variantas yra įjungti „Airplane Mode“ arba išjungti „Bluetooth“ ir „Wi-Fi“ atskirai. Norėdami tai padaryti, atidarykite „Windows 10“ užduočių juostą spustelėdami piktogramą apatiniame dešiniajame ekrano kampe ir pasirinkite „Lėktuvo režimas“. Jei norite išjungti tik „Bluetooth“, eikite į „Nustatymai“> „Įrenginiai“> „Bluetooth“ ir kiti “.
Kai kurie nešiojamieji kompiuteriai taip pat siūlo fizinius raktus, kad išjungtų ir aktyvuotų tinklus. Paprastai jie montuojami tarp F1 ir F12 mygtukų ir atneša brėžinius pagal funkciją.

„Bluetooth“ ir „Wi-Fi“ galima išjungti „Settings“ arba „Windows 10“ lėktuvo režimu
10. Naudokite tamsius ekranus
Galbūt mažiausiai žinomas užuomina, kaip padaryti nešiojamojo kompiuterio bateriją ilgiau, yra tamsių ekranų naudojimas. Renkantis atspalvius, kurių šviesumas mažesnis, taškų nereikia apšviesti tiek, kiek šviesesnių, beveik baltų vaizdų, taigi taupyti energiją.
Norėdami pakeisti „Windows 10“ fono ekraną, eikite į „Nustatymai“> „Pritaikymas“> „Fono ekranas“. „Microsoft“ sistema siūlo keletą tvirtų vaizdų ar spalvų. Nuotrauka taip pat gali būti apibrėžta per kompiuterio failus.

Tamsūs ekranai taip pat gali padaryti bateriją ilgiau „Windows 10“
Papildoma: išjunkite klaviatūros apšvietimą
Kai kuriuose nešiojamuose kompiuteriuose klaviatūros yra su apšvietimu, padedančiu naudoti naktį arba tamsioje aplinkoje. Nepaisant spausdinimo pagalbos, funkcija taip pat naudoja daug energijos ir gali būti išjungta, kai to nereikia. Norėdami tai padaryti, ieškokite mygtuko tarp mygtukų, kurie išjungia šviesą, arba ieškokite per „Windows“ mobilumo centrą, kad pritaikytumėte šią funkciją.
Kaip aktyvinti „admin“ naudotoją „Windows 10“ sistemoje? Atraskite forume.

- Mes išbandėme „Windows 10“