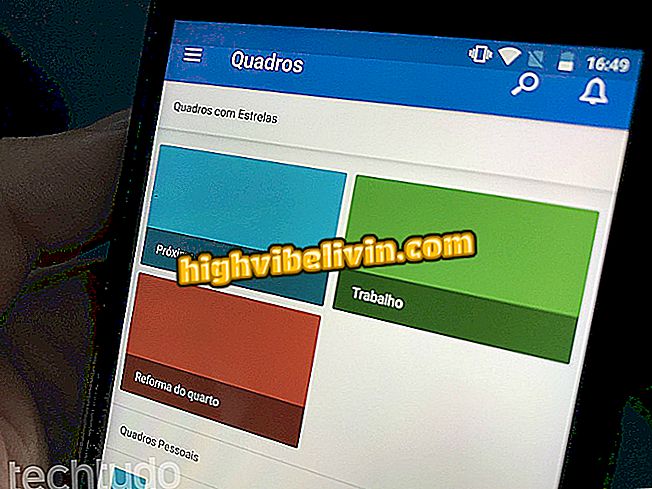„Google Chrome“ sudužo? Žr. Problemos sprendimus
„Google Chrome“ gali sugesti ir daugiausia paveikti jūsų kompiuterio atmintį. Populiariausia pasaulyje naršyklė, turinti apie 66, 87 proc. Kompiuterių, pagal 2018 m. „StatCounter“ tyrimą siūlo keletą funkcijų ir konfigūravimo galimybių ir visiškai integruojasi su „Google“ paskyra. Visa tai gali užkirsti kelią sistemos veikimui kasdien. Paprasti sprendimai, pvz., Iš naujo paleisti naršyklę, uždaryti skirtukus arba išjungti plėtinius, gali būti naudingi naudotojams, kurie kenčia nuo avarijų.
Procedūros buvo atliktos kompiuteryje su „Windows“ operacine sistema, tačiau instrukcijos taip pat naudojamos „MacOS“ ir „Linux“. Žr. Toliau pateikiamas problemas, klaidas ir galimus sprendimus.
SKAITYTI: „Chrome“ akis naują debiutą; aktyvuokite jį dabar

Žr. Pagrindines „Google Chrome“ priežastis, kad sužlugtų ir sužinokite, kaip išspręsti
Norite pirkti mobilųjį telefoną, televizorių ir kitus nuolaidų produktus? Žinokite palyginimą
1. Paleiskite „Chrome“ iš naujo
1 veiksmas. Spustelėkite „trijų taškų“ meniu „Chrome“ ir pasirinkite „Exit“ (išeiti), kurį taip pat galima atlikti paspaudus „Ctrl + Shift + Q“ klavišus. Veiksmas bus visiškai uždarytas. Tada atidarykite jį dar kartą ir pažiūrėkite, ar problema išspręsta.

Uždarykite „Google Chrome“ iš naršyklės meniu kaip alternatyvą užrakinimui
2. Uždarykite skirtukus
1 veiksmas. „Chrome“ naudoja daug RAM. Dėl to kompiuteriai, kuriuose yra mažai atminties, yra užrakinti. Jei norite ištaisyti klaidą, uždarykite nenaudojamus skirtukus;

Uždaryti „Chrome“ skirtukus sumažina RAM suvartojimą ir pataisymus
2 veiksmas. Jei „Chrome“ ir toliau trunka, sujunkite „Ctrl + Alt + Del“ klavišus, kad atidarytumėte užduočių tvarkyklę. Pažiūrėkite, kurios programos naudoja daugiau RAM, bakstelėkite jas ir paspauskite mygtuką „Baigti užduotį“.

„Windows 10“ užduočių tvarkyklė gali būti alternatyva „Google Chrome“ kliūtims
3. Išjungti plėtinius
1 veiksmas. „Chrome“ plėtiniai sunaudoja sistemos išteklius, o kai kurie iš jų - naršyklės pridėtinės vertės. Išjunkite visus nepanaudotus įskiepius, kad pagerintumėte našumą. Tiesiog atidarykite meniu, padėkite žymeklį ant „Daugiau įrankių“ ir pasirinkite elementą „Plėtiniai“;

„Chrome“ meniu leidžia konfigūruoti naršyklės plėtinius
2 veiksmas. Išjunkite nepageidaujamus plėtinių raktus, kurie bus pilki. Jei norite, spustelėkite mygtuką „Pašalinti“, jei norite ištrinti nepageidaujamus priedus. Ši antroji parinktis turėtų būti naudojama, jei ji randa nežinomą plėtinį, nes daugelis jų yra kenkėjiški ir gali pavogti duomenis.

Išjungti „Chrome“ plėtinius
4. Patikrinkite taikomųjų programų konfliktą
1 veiksmas. Programos gali prieštarauti „Chrome“ ir trukdyti tinkamai veikti naršyklėje. Norėdami išspręsti problemą, pirmiausia spustelėkite naršyklės meniu ir eikite į „Nustatymai“;

Peržiūrėkite „Google Chrome“ nustatymus
2 žingsnis. Slinkite žemyn ekranu ir spustelėkite „Išplėstinė“, kad išplėstumėte konfigūravimo parinktis;

Išplėstiniai nustatymai „Google Chrome“
3 žingsnis. Slinkite prie ekrano apačios. Tada spustelėkite parinktį „Atnaujinti arba pašalinti nesuderinamas programas“;

Priemonė, skirta naujinti ar pašalinti „Google Chrome“ nesuderinamas programas, gali būti naudinga dėl avarijų
4 žingsnis. „Google Chrome“ parodys visas jūsų kompiuteryje įdiegtas programas, kurios gali trukdyti našumui. Paspauskite mygtuką „Pašalinti“;

Mygtukas, skirtas pašalinti „Google Chrome“ nesuderinamą taikomąją programą, yra alternatyva sistemos atsako vėlavimui
5 veiksmas. Sistema atidarys langą „Programos ir funkcijos“ su pasirinkta programa. Bakstelėkite jį ir paspauskite mygtuką „Pašalinti“, jei norite ištrinti tarnybą, atsakingą už avarijos sukėlimą „Google“ naršyklėje.

Pašalinkite „Windows“ programą, kuri gali sukelti nesuderinamumą su „Chrome“
5. Išjungti aparatūros pagreitį
1 veiksmas. Nors jis skirtas pagerinti „Chrome“ našumą, aparatūros pagreitinimo funkcija kartais gali sukelti problemų. Jei nė vienas iš pirmiau minėtų darbų, atidarykite išplėstinių parametrų meniu, eikite į skyrių „Sistema“ ir išjunkite „naudoti aparatūros pagreitį, kai įmanoma“.

„Google Chrome“ išjunkite aparatūros spartinimą, nes tai gali sutrikdyti naršyklės kūrimą
6. Patikrinkite navigaciją su kitu profiliu
1 veiksmas. Keiskite „Chrome“ naudotojo profilį, kad pamatytumėte, ar problema yra jūsų paskyros nustatymuose. Norėdami tai padaryti, atidarykite naršyklės nustatymus ir skiltyje „Žmonės“ spustelėkite „Tvarkyti kitus“;

Į „Chrome“ įtraukite naują profilį, kad patikrintumėte, ar užrakinimas išlieka
2 veiksmas. Atlikite naujus profilio kūrimo veiksmus. Tada spustelėkite jį, kad atidarytumėte naršyklės langą - be jūsų nustatymų - ir patikrinkite, ar nėra užrakinimo. Jei ne, tai reiškia, kad užšaldymą turi sukelti tam tikra paskyros konfigūracija.

„Google Chrome“ naudotojų profiliai gali būti būdas ištirti klaidos šaltinį
7. Iš naujo įdiekite „Chrome“
1 veiksmas. Net ir po pirmiau minėtų alternatyvų, jei triktis išlieka, „Chrome“ yra tikriausiai bėdoje. Tada pašalinkite programą ir iš naujo įdiekite.

„Google Chrome“ pašalinimas „Windows 10“
Naudokite „Softpedia“ ir „Softpedia“
„Google Chrome“ prideda prie mėgstamiausių; Ką daryti? Užduokite klausimus forume.

Kaip atrakinti „Google Chrome“ iškylančius langus