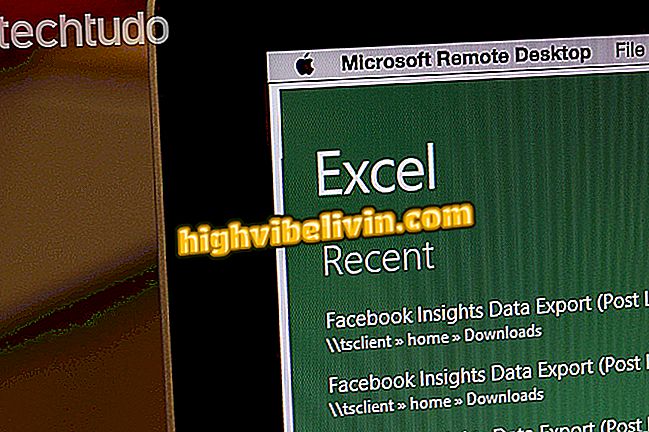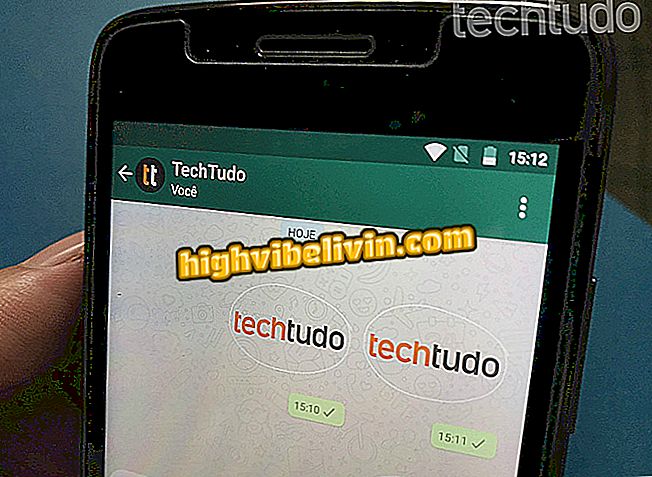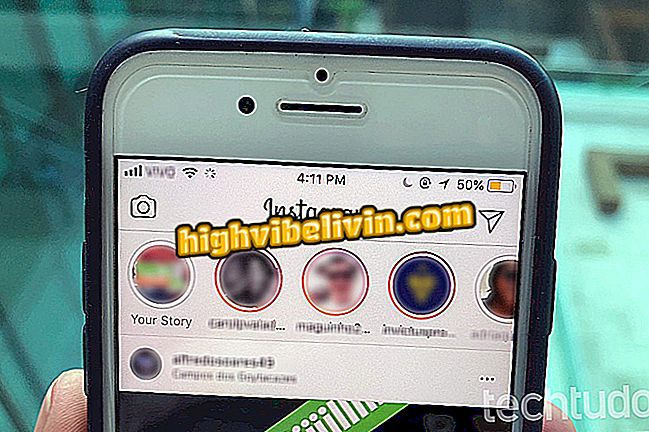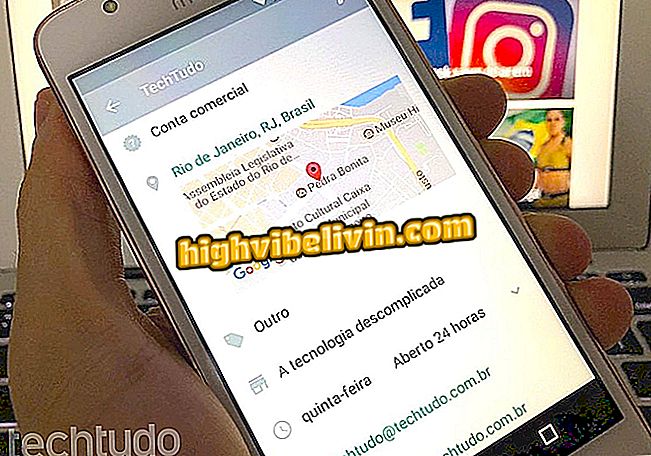Kaip atkurti GoPro Hero3 ir formatuoti gamyklinius nustatymus
Atkurti „GoPro Hero3 White“ ir „Hero3 Silver“ gamyklinius nustatymus reikia atnaujinti kameros programinę įrangą. Procedūra nėra paprasta ir reikalauja dėmesio, tačiau gali išspręsti keletą problemų. Kai kurios naujinimo metu išspręstos klaidos yra HDMI ryšio trikdžiai ir vėlavimas keičiant nustatymus.
Toliau pateiktoje instrukcijoje jums pateikiama žingsnis po žingsnio, kaip atnaujinti „Hero3“ programinę įrangą, kuri taip pat atkuria „GoPro“ ir atstato „Wi-Fi“ tinklo nustatymus. „GoPro Hero3 Black“ ir „Hero3 +“, tiesiog laikykite nuspaudę fotografavimo mygtuką ir paspauskite mygtuką „Režimas“, kad grįžtumėte į gamyklinius nustatymus.
GoPro Hero6 Black: Ar verta pirkti Brazilijoje? Žr. Analizę ir kainą

„GoPro Fusion“: žr. Kainą ir techninį bandymą
1 žingsnis. Norėdami atstatyti „Hero3 White“ ir „Hero3 Silver“ nustatymus, turite atlikti rankinį programinės įrangos atnaujinimą. Norėdami tai padaryti, eikite į „GoPro“ atnaujinimo puslapį, įveskite savo fotoaparato serijos numerį ir el. Pašto adresą. Pažymėkite langelį „Sutinkate su mūsų naudojimo sąlygomis“ ir paspauskite mygtuką „Kitas žingsnis“;

Kameros registracija oficialiame „GoPro“ palaikymo puslapyje
Žingsnis 2. Patikrinkite „Wi-Fi & Firmware update“ parinktį, kad iš naujo nustatytumėte visus nustatymus, įskaitant „Wi-Fi“ tinklą.

„GoPro Hero 3“ „Wi-Fi“ sistemos atstatymas ir „Wi-Fi“ informacijos parinktis
3. Įdėkite tuščią „microSD“ kortelę į „GoPro“. Įjunkite mašiną ir įsitikinkite, kad joje yra bent du akumuliatoriaus strypai. Galiausiai, prijunkite „GoPro“ prie kompiuterio per USB kabelį, kad įrenginio meniu ekrane būtų rodomas ryšio simbolis. Jei turite adapterį „microSD“ įterpimui tiesiai į kompiuterį, praleiskite šį veiksmą;

„GoPro“ prijungtas prie kompiuterio USB kabeliu programinės įrangos atnaujinimui
4 žingsnis. Ankstesniame etape pateiktos rekomendacijos bus rodomos GoPro palaikymo puslapyje. Norėdami tęsti, paspauskite mygtuką „Kitas žingsnis“;

Kameros nustatymo instrukcijos „GoPro“ pagalbos puslapyje
5. Nurodykite fotoaparato „Wi-Fi“ tinklą ir sukurkite slaptažodį. Patvirtinkite sukurtą slaptažodį ir spustelėkite „Kitas žingsnis“;

„GoPro“ Wi-Fi tinklo pavadinimo ir slaptažodžio kūrimas
6. Spustelėkite mygtuką „Atsisiųsti naujinimą“ ir pasirinkite aplanką, kuriame bus išsaugoti atnaujinimo failai. Tada paspauskite „Kitas žingsnis“;

Atsisiųskite GoPro Hero 3 atnaujinimo failus
7 veiksmas. Atsisiunčiamas suspaustas failas „UPDATE“. Dešiniuoju pelės klavišu spustelėkite jį ir pasirinkite „Ištraukti į UPDATE“, „Ištraukti aplanką“ arba lygiavertį kompiuterį, kad atsirastų nesupakuotas aplankas „UPDATE“;

UPDATE aplanko išpakavimas su „GoPro“ programine įranga
8. Atidarykite naują „Windows Explorer“ arba „File Browser“ langą, jei esate „MacOS“, ir suraskite „microSD“ kortelę. Antrajame lange įveskite aplanką UPDATE, pasirinkite visus failus ir vilkite į atminties kortelės diską. Jei kortelė suformatuota pati „GoPro“, bus du aplankai: DCIM ir MISC. Neįdėkite jų naujinimo failų;

„GoPro“ atnaujinimo failų kopija į „micro SD“ kortelę
9. Kai kopijavimas baigtas, išimkite „GoPro“ „microSD“ kortelę, atjunkite fotoaparatą nuo kompiuterio ir išjunkite fotoaparatą. Po to vėl įdėkite atminties kortelę į fotoaparatą;

Išimkite atminties kortelę į „GoPro“
10. Įjunkite „GoPro“ ir naujinimas bus pradėtas automatiškai. Toliau pateiktame paveikslėlyje esanti piktograma rodo vykstančią naujovę;

„GoPro Hero 3“ programinės įrangos naujinimas prasideda
11 žingsnis. Baigus atnaujinimą, „GoPro Hero 3“ pypteli ir išsijungs. Įjunkite jį ir pamatysite, kad ekrane rodoma 00, nurodant, kad fotoaparate nėra failų. „GoPro“ jau buvo atnaujintas ir atstatytas į gamyklinius nustatymus.

„GoPro Hero 3“ atnaujintas gamykliniais nustatymais
Kas yra geriausias GoPro konkurentas? Sužinokite forume