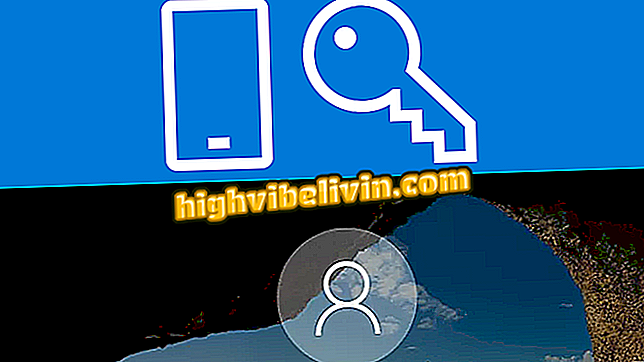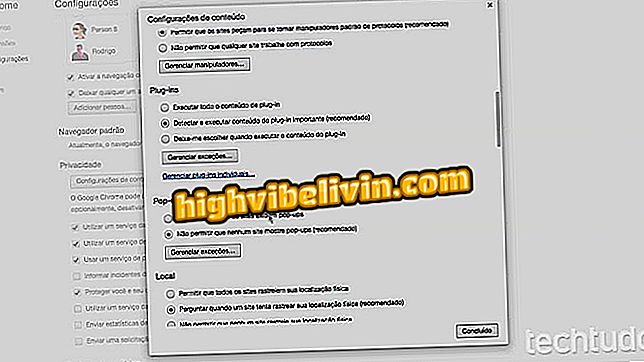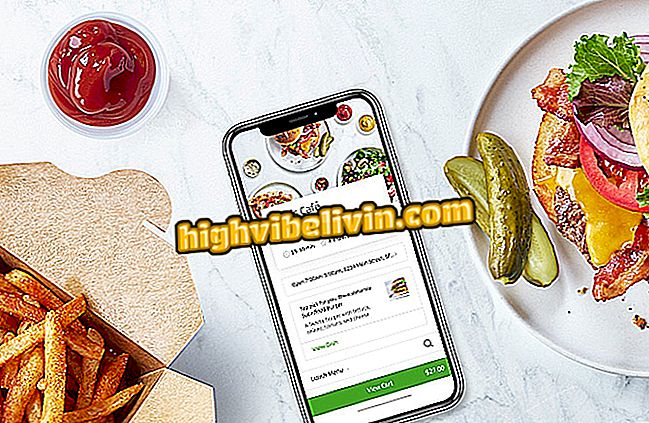Kaip įdiegti „Canon“ spausdintuvą
„Canon“ spausdintuvą galite įdiegti dviem būdais: su diegimo kompaktiniais diskais, kurie pateikiami kartu su produktu, ir per prekės ženklo oficialią svetainę. Be „Windows“ ir „MacOS“ tvarkyklių, paprastai prieinamų tokių gamintojų, kaip „Canon“, svetainėje, naudotojas taip pat turi galimybę naudoti „Linux“ spausdintuvus, palaikydamas savo nemokamą operacinę sistemą.
SKAITYTI: Naujasis spausdintuvas nustebina ir perka tik rašalą; žr
Štai kaip įdiegti „Canon“ spausdintuvą „Wi-Fi“ sistemoje „Windows 10“ ir „Ubuntu“. Atminkite, kad žingsnis po žingsnio buvo atlikta iš bendrovės oficialioje svetainėje esančios programinės įrangos, taigi, jei turite įdiegimo kompaktinį diską, galite pereiti prie 7 veiksmo.
Norite įsigyti pigų spausdintuvą? Rasti geriausias kainas palyginimui

„Canon“ spausdintuvus galima įdiegti „Windows“, „MacOS“ ir „Linux“ sistemose, su kompaktiniais diskais arba be jų
Kaip įdiegti „Windows“
1 veiksmas. Eikite į oficialų spausdintuvo modelio puslapį „Canon“ svetainėje. Mūsų atveju tai yra MG 3610. Atidarius puslapį, pasirinkite parinktį „Vairuotojai ir programinė įranga“;

Jei neturite spausdintuvo CD, eikite į „Canon“ svetainę, kad atsisiųstumėte tvarkykles
2 žingsnis. Toliau spustelėkite nuorodą „Atsisiųsti tvarkyklę“.

Spustelėkite nuorodą, kurią norite perkelti į „Canon“ palaikymo svetainę.
3 veiksmas. Svetainėje nėra vertimų į portugalų kalbą, todėl svarbu atkreipti dėmesį prieš pasirinkdami parinktis, kad nebūtų atsisiųsta neteisingų tvarkyklių. Įsitikinkite, kad pasirinkta sistema atitinka jūsų poreikius. Programinė įranga taip pat prieinama MacOS versijoms;

Pasirinkite tinkamą sistemos versiją, kurioje norite įdiegti spausdintuvą
4 žingsnis. Kadangi norime tik vairuotojo, pasirinkome parinktį „Vairuotojai“. Skirtuke „Komunalinės paslaugos“ turite prieigą prie vairuotojo, bet taip pat ir „Canon“ nemokamą programinę įrangą, kuri gali būti naudinga. Jei praradote spausdintuvo kompaktinį diską arba įsigijote modelį, kuriame nėra įdiegimo laikmenos, tai šiame „naudingųjų programų“ parinktyje rasite visą „All-in-one“ programų ir tvarkyklių paketą;
5. Pasirinkite trečiąjį elementą sąraše (jei jūsų spausdintuvo parinkčių sąrašas skiriasi, pirmenybė teikiama vertimui naudojamam elementui „pilnas paketas“ arba „pilnas paketas“.) Geras patarimas tiems, kurie neturi ispanų kalbos Sharp yra pasirinkti pagal failo dydį: didžiausias iš jų, MB (megabaitų), yra labiausiai išsamus;

Pasirinkite pilną paketą, kad galėtumėte įdiegti tvirtą maitinimą
6 veiksmas. Svetainėje bus rodomas ekranas su techniniais vairuotojo duomenimis. Braukite puslapį, kol pamatysite „Sutinku - pradėti atsisiuntimą“. Spustelėję šį mygtuką sutinkate sutikti su naudojimo sąlygomis ir galėsite naudotis parsisiuntimu. Pasirinkite, kur išsaugoti vairuotoją ir laukti;

Spustelėkite nurodytą mygtuką ir atsisiųskite tvarkyklę
7 žingsnis. Geros naujienos yra tai, kad net ir Ispanijos palaikymo svetainėje vairuotojas yra portugalų kalba. Įsitikinkite, kad „All-in-One“ prijungtas prie kompiuterio per USB arba „Wi-Fi“. Norėdami įdiegti, tiesiog spustelėkite „Spausdintuvo sąranka“. Jei turite kompaktinį diską, tiesiog sekite diegimą iš čia;

Spustelėkite pažymėtą mygtuką, kad pradėtumėte spausdintuvo diegimą ir pirmąjį nustatymą
Pirmame ekrane patvirtinkite, kad pasirinktas regionas ir šalis yra teisingi;

Patikrinkite duomenis ir tęskite diegimą
9. Jei norite tęsti, spustelėkite „Sutinku“ ir „Taip“;

Priimkite sąlygas ir tęskite
10. Norėdami tęsti, pasirinkite „Kitas“;
11 žingsnis. Čia galite pasirinkti, ar spausdintuvą įdiegti per „Wi-Fi“ ar „USB“. Mūsų atveju pasirenkame „Wi-Fi“;

Pasirinkite norimą ryšio būdą
Šiame ekrane pasirinktys nurodo dviejų tipų belaidį ryšį. Pirmuoju atveju ir dažniau spausdintuvas belaidžiu būdu prijungtas prie maršrutizatoriaus. Antra, spausdintuvas prijungtas per „Wi-Fi“ prie kompiuterio. Pasirinkite ir spustelėkite „Kitas“. Verta paminėti, kad „Instrukcijose“ galite sužinoti, kaip prijungti spausdintuvą prie maršrutizatoriaus;

Rekomenduojamas metodas yra paprastesnis ir efektyvesnis: jis leis spausdintuvui prieiti prie kitų tinklo kompiuterių tol, kol įdiegsite juos taip pat
13. Palaukite, kol programinė įranga ieškos jūsų tinkle spausdintuvo;

Aptikimas gali užtrukti kelias minutes, turėti kantrybę
14 žingsnis. Kitame ekrane spustelėkite spausdintuvą ir pasirinkite „Kitas“;
15 žingsnis. Diegimo programa parsisiųs papildomą papildomą programinę įrangą. Palaukite;

Procedūra yra įprasta: pabaigoje galite pasirinkti, ar įdiegti papildomą programinę įrangą iš „Canon“
16 etapas. Galų gale, diegimo programa informuos jus, kad diegimas sėkmingai baigtas ir galite naudoti spausdintuvą;

Ten! Jūsų spausdintuvas yra paruoštas naudoti
Kaip įdiegti „Linux“?
„Linux“ procedūra yra paprastesnė nei „Windows“, nes nebūtina atsisiųsti nieko, nei turėti kompaktinį diską. „Canon“ daugeliu atvejų nesiūlo oficialių laisvųjų sistemų tvarkyklių, o tai reiškia, kad prekės ženklo techninę pagalbą tiesiogiai siūlo bendruomenė ir kad jūsų spausdintuvas turėtų būti įdiegtas keliais paspaudimais.
Vienintelis klausimas, kuris lieka čia, yra paskirstymas, kurį naudojate. Naujausios ir atnaujintos „Debian“, „Ubuntu“, „Linux Mint“, „Manjaro“ ir „Fedora“ versijos, be abejo, turės nesudėtingų procesų diegimui. Mūsų pavyzdyje, mes naudosime Ubuntu 18.04, naujausią šio distancinio leidimo versiją.
1 žingsnis. Atidarykite savo sistemos nustatymus;

Atidarykite sistemos nustatymų programą
2 veiksmas. Programoje „Nustatymai“ stumkite parinktis, kol rasite „Devices“ (įrenginiai), vieną iš paskutinių sąraše esančių;
3 žingsnis. Skiltyje „Įrenginiai, jūs rasite įvairius išorinius įrenginius, skirtus valdyti ir įdiegti sistemoje. Pasirinkite„ Spausdintuvai “;
4. Atidarytame ekrane spustelėkite „Pridėti spausdintuvą“. Įsitikinkite, kad jis prijungtas prie kompiuterio ar tinklo. Jei norite, prijunkite per USB;

Spustelėkite mygtuką, kad pradėtumėte spausdintuvo diegimą.
5. Palaukite, kol sistema nuskaito jūsų kompiuterio tinklo ar USB prievadus;

Operacinė sistema nuvalys jūsų tinklą ar USB prievadus ieškant spausdintuvo
6. Atkreipkite dėmesį, kad „Linux“ suras jūsų spausdintuvą, tačiau jį galima aptikti kitokiu pavadinimu, nei jūs esate įpratę: mūsų pavyzdyje jis nustatė MG 3610 kaip MG 3000. Spustelėkite aptiktą spausdintuvą ir spustelėkite „ Pridėti ";
7 žingsnis. Vos per kelias sekundes Ubuntu pridės jūsų spausdintuvą ir galėsite jį naudoti norimam spausdinimui;

Per kelias sekundes jūsų spausdintuvas bus įdiegtas ir gali būti naudojamas įprastai
Kas yra geriausias ir pigiausias spausdintuvas? Užduokite klausimus forume