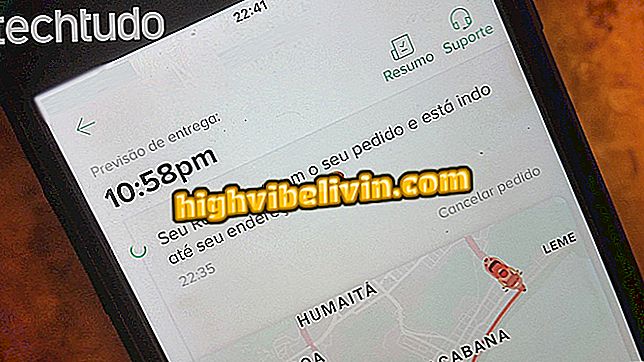Kaip įrašyti kompiuterio ekraną su plėtiniu „Chrome Loom“
„Loom“ yra „Google Chrome“ plėtinys, leidžiantis išsaugoti kompiuterio ekraną be papildomos programinės įrangos. Su vienu spustelėjimu įskiepiai leidžia užfiksuoti tik ekraną, ekraną ir kamerą arba tiesiog kompiuterio kamerą. Taip pat galite gauti visą darbalaukio vaizdą arba konkretų skirtuką, pasirinkdami, ar įrašyti garsą, ar ne. Programa yra išsami ir siūlo suderinamumą su išorinėmis kameromis ir mikrofonais, jei reikia geresnės kokybės vaizdo ir garso. Štai kaip atsisiųsti, nustatyti ir naudoti naršyklę „Loom“, kad vaizdo įrašai būtų rodomi ekrane.
Programa, kurioje įrašomas mobilusis ekranas: žr. Geriausias programas su garsu

„Loom“ yra „Chrome“ plėtinys, leidžiantis įrašyti kompiuterio ekraną
Norite pirkti mobilųjį telefoną, televizorių ir kitus nuolaidų produktus? Žinokite palyginimą
Kaip konfigūruoti
1 veiksmas. Eikite į „Loom“ puslapį (//chrome.google.com/webstore/detail/loom-video-recorder-scree/liecbddmkiiihnedobmlmillhodjkdmb) „Chrome“ internetinėje parduotuvėje ir atsisiųskite plėtinį „Chrome“.

Atsisiųskite ir įdiekite „Loom“ plėtinį „Chrome“
2 veiksmas. Spustelėkite plėtinio piktogramą ir prisijunkite naudodami „Google“ arba vieną iš kitų galimų parinkčių.

Prisijunkite prie „Loom“
3 žingsnis. Loom Settings ekrane patikrinkite parinktį „Personal“ ir spustelėkite Next. Tada pasirinkite „Vieno paspaudimo prieiga“ ir atleiskite leidimą prieigai prie fotoaparato ir mikrofono.

Nustatykite Loom asmeniniam naudojimui ir leidimų suteikimui
Ekrano įrašymas
Žingsnis 1. Norėdami pradėti įrašymą, spustelėkite „Chrome“ juostoje esantį įskiepio mygtuką ir pasirinkite, ar užfiksuoti ekraną ir fotoaparatą, o tik ekraną ar tik fotoaparatą. Taip pat pasirinkite, ar įtraukti garso įrašą, ar įrašymas atsižvelgs tik į dabartinį skirtuką ar visą darbalaukį.

Nustatykite ekrano fiksavimo režimą „Loom“
2 žingsnis. Spustelėję „Rodyti papildomas parinktis“, „Loom“ rodo fotoaparato ir mikrofono parinkiklį, jei prie kompiuterio prijungti išoriniai priedai. Kai viskas yra paruošta, spustelėkite „Pradėti įrašymą“.

Pasirinkite kitus fotoaparatus ir mikrofonus, jei yra, ir pradėkite įrašymą
Žingsnis 3. „Loom“ naudoja „Chrome“ ekrano bendrinimo funkciją, kad įrašytų. Galiausiai pasirinkite, ar norite visą ekraną ar konkrečią programą (pasirinktis rodoma tik pasirinkus darbalaukio įrašymą).

Pradėkite bendrinti kompiuterio ekraną su „Loom“
4 žingsnis. Įrašymas prasideda po trumpo skaičiavimo. Jei norite sustabdyti ir sukurti vaizdo įrašą, spustelėkite „Sustabdyti bendrinimą“.

Jei norite baigti vaizdo įrašą, sustabdykite bendrinimą
5 žingsnis. Baigdami spustelėkite „Kopijuoti nuorodą“, kad nukopijuotumėte vaizdo įrašo bendrinimo adresą.

Loom automatiškai įkelia įrašą į internetą
Kas yra geriausia nemokama programa, skirta įrašyti žaidimą? Peržiūrėti forume