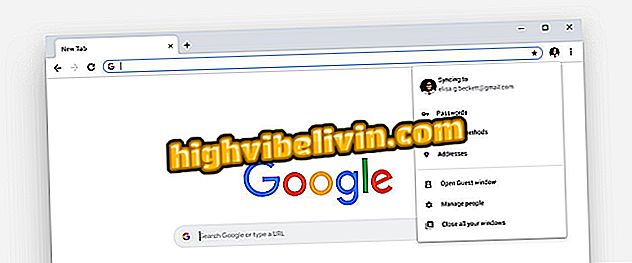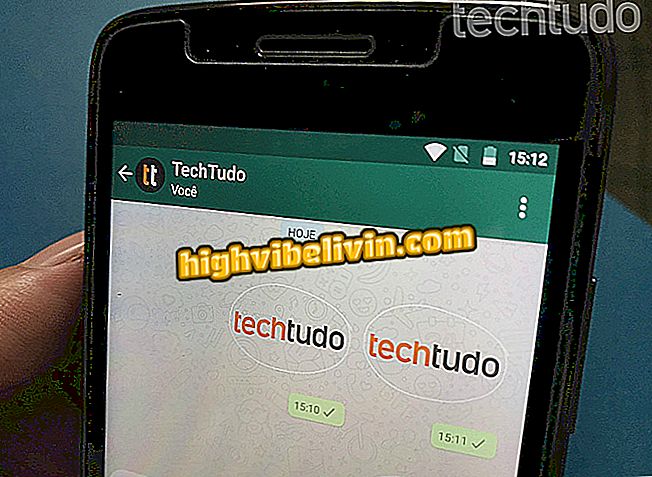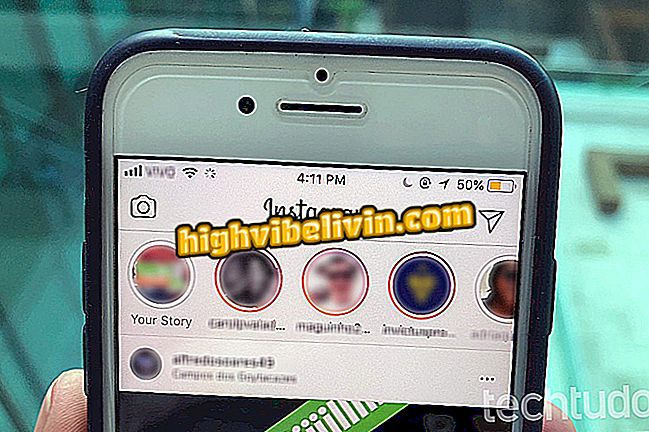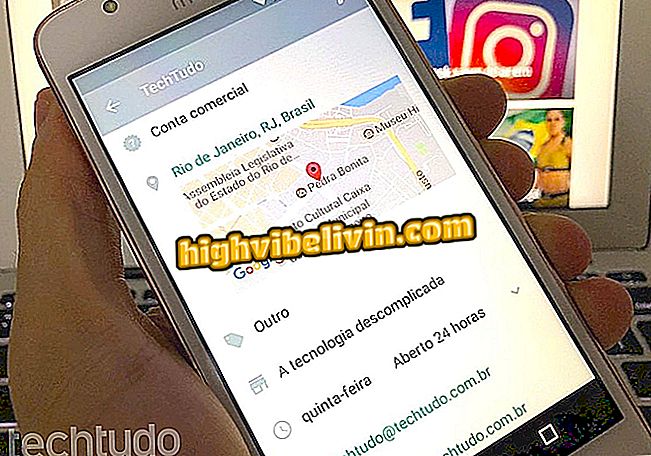Kaip išjungti „Windows Defender“ „Windows 10“
„Windows 10“, kai išjungiate „Windows Defender“, „Microsoft“ apsaugos programinė įranga nuo kenkėjiškų programų ir šnipinėjimo programų lieka šioje būsenoje tik laikinai ir bus vėl įjungta kitame prisijungime. Tačiau galite palikti programą išjungtą, jei norite naudoti išsamesnę apsaugos alternatyvą, kuri prieštarauja, pavyzdžiui, vietinei „Windows“ programinei įrangai.
„Windows 10“ paieška gali laimėti panašią sąsają su „MacOS“
Žr. Žingsnis po žingsnio, kaip „Windows Defender“ išjungti „Windows 10“. Procedūra apima taisyklių keitimą sistemos grupės politikos redaktoriuje.

Štai kaip išjungti „Windows Defender“ „Windows 10“
Norite pirkti mobilųjį telefoną, televizorių ir kitus diskontuotus įrenginius? Žinokite palyginimą!
1. Paspauskite „Windows + R“, kad atidarytumėte „Run“ ir įveskite komandą „gpedit.msc“ (be kabučių);

Vykdykite nurodytą komandą
2 veiksmas. Kairėje lango pusėje atidarykite „Kompiuterio konfigūracija“, „Administravimo šablonai“, „Windows komponentai“, „Windows Defender Antivirus“ ir „Realaus laiko apsauga“. Dešinėje pusėje dukart spustelėkite „Išjungti realaus laiko apsaugą“;

„Windows Defender“ apsaugos išjungimas
Žingsnis 3. Patikrinkite parinktį „Įjungta“ ir paspauskite „Gerai“;

„Windows Defender“ apsaugos išjungimas
4 žingsnis. Dukart spustelėkite elementą „Stebėti failų ir programų veiklą“ ir šį kartą pažymėkite „Išjungta“ ir paspauskite „Gerai“. Pakartokite procedūrą su elementu „Įgalinti proceso tikrinimą, kai įjungta realaus laiko apsauga“;

Failų ir programų nuskaitymo išjungimas
5 žingsnis. Galiausiai iš naujo paleiskite kompiuterį.

Iš naujo paleiskite kompiuterį
Sužinokite, kaip pasirinkti gerą antivirusinę priemonę; vaizdo įrašas

Kaip pasirinkti gerą antivirusinę programą
Kas yra geriausias visų langų langas? Negalite atsakyti į šią temą