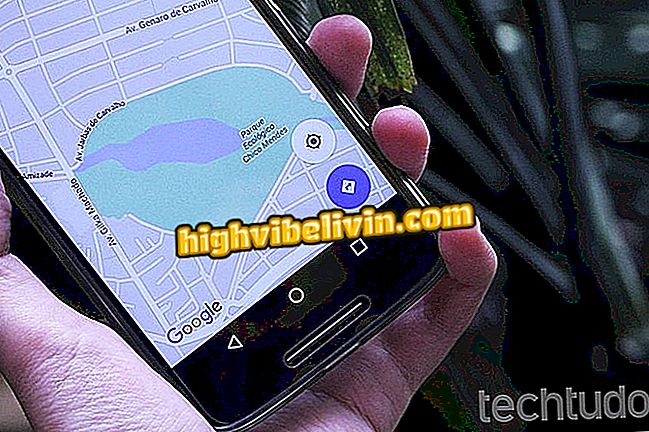Kaip išsaugoti tekstus, kuriuos norite siųsti vėliau „SwiftKey“
„SwiftKey“ virtuali klaviatūra leidžia vartotojams išsaugoti svarbius tekstus, kad vėliau juos būtų galima naudoti programose ir užpildant žiniatinklio formas. „IPhone“ („iOS“) ir „Android“ versijoje esanti funkcija idealiai tinka adresų, telefonų, banko duomenų ir kitos atitinkamos naudotojo informacijos išsaugojimui.
Be to, ši funkcija leidžia išsaugoti greitus atsakymus arba didelius tekstus, kuriuos norite bendrinti socialiniame tinkle. Jei norite sužinoti, kaip sukurti sąrašą su tekstais, kuriuos vėliau galėsite naudoti „SwiftKey“, vadovaukitės žemiau esančia pamoka.

„Tutorial“ parodo, kaip išsaugoti tekstus telefone, kad galėtumėte vėliau juos naudoti „SwiftKey“
„SwiftKey“ nemokamai atlaisvina temas „Android“ ir „iPhone“; pamatyti, kaip atsisiųsti
„IPhone“
Išsaugoti kopijuotus tekstus vėlesniam naudojimui
1 veiksmas. Atidarykite programoje esančią virtualią klaviatūrą ir įveskite tekstą, kurį norite išsaugoti. Tada pasirinkite tą, kuris buvo parašytas, ir pasirinkite parinktį „Kopijuoti“.

Galimybė išsaugoti tekstą „SwiftKey“ klaviatūros iškarpinėje iPhone
Žingsnis 2. Jei norite surasti nukopijuotą tekstą, palaikykite nuspaudę emocijos piktogramą ir pasirinkite parinktį „Mainų lenta“.

Veiksmas, leidžiantis pasiekti iškarpinę iš „SwiftKey“ klaviatūros „iPhone“
3. Norėdami išsaugoti tekstą, palieskite parinktį „Išsaugoti“.

Galimybė naudoti ir išsaugoti tekstą, kuris vėliau bus naudojamas „SwiftKey“ klaviatūroje „iPhone“
Prieiga prie iškarpinės ir naujų teksto įrašų pridėjimas
Žingsnis 1. Laikykite nuspaudę klaviatūros piktogramą ir pasirinkite parinktį „Mainų lenta“.

„IPhone“ skirtas „SwiftKey“ klaviatūros iškarpinėje esančiam teksto ekranui pasiekti skirtas kelias
2. Pasirinkite „Tvarkyti iškarpinę“ ir palieskite parinktį „Pridėti naują įrašą“.

Kelias į „SwiftKey“ klaviatūros iškarpinės parinktis iPhone
3. Įveskite tekstą, kurį norite išsaugoti, ir palieskite „Atlikta“. Atminkite, kad ji buvo įrašyta kaip išsaugota teksto parinktis.

Galimybė pridėti naują tekstą, kurį vėliau naudosite „SwiftKey“ klaviatūroje „iPhone“
4. Žiūrėkite vėl iškarpinę, kad pamatytumėte išsaugotus tekstus. Tiesiog bakstelėkite vieną iš jų, kad įkrautų ant virtualiosios klaviatūros.

Kelias į tekstus, išsaugotus „SwiftKey“ klaviatūroje „iPhone“
„Android“
Žingsnis 1. Įveskite tekstą, kurį norite siųsti. Pasirinkite parinktį „Kopijuoti“, kad tekstas būtų paskelbtas SwiftKey iškarpinėje.

Galimybė nukopijuoti tekstą į iškarpinę iš „SwiftKey“, skirta „Android“
2 žingsnis. Palieskite trijų juostų piktogramą ekrano pusėje, tada spustelėkite iškarpinės piktogramą. Šiuo metu rodomas išsaugotų tekstų sąrašas ir palieskite tą, kurį norite naudoti. Norėdami tęsti, palieskite „Redaguoti iškarpinę“.

Kelias į „SwiftKey“ parinktis „Android“ iškarpinei
3. Bakstelėkite „Pridėti naują iškarpinę“. Tada įveskite tekstą, kurį norite išsaugoti, ir bakstelėkite Išsaugoti. Pasirinktinai pasirinkite nuorodą, jei norite greitai naudoti pokalbyje išsaugotą tekstą.

Galimybė pridėti tekstą, kuris vėliau bus naudojamas klaviatūroje „SwiftKey“, skirta „Android“
4. Jei norite naudoti išsaugotą tekstą, pereikite prie iškarpinės ir palieskite vieną iš sąraše esančių parinkčių.

Būdas naudoti tekstą, išsaugotą „SwiftKey“ „Android“
Mėgaukitės kurdami svarbią informaciją, kurią norite išsaugoti ir naudoti, kai norite su „SwiftKey“.
Kaip užpildyti numerius ir bilietus naudodami savo planšetinį kompiuterį? Peržiūrėti forume