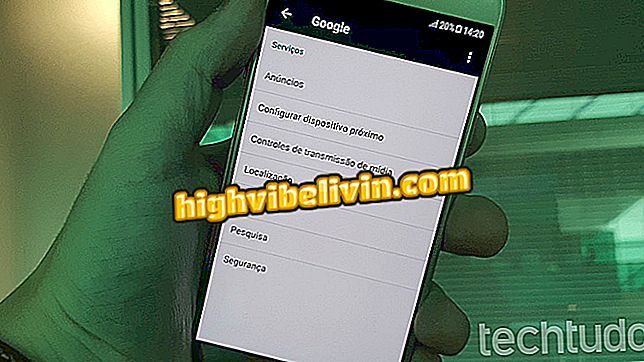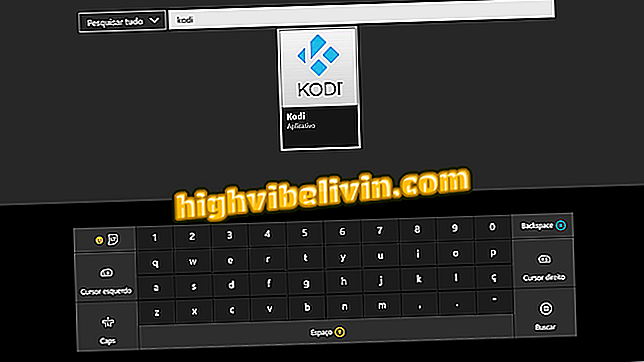Kaip konfigūruoti „Epson EcoTank L365“ spausdintuvą „Wi-Fi“
„Epson L365“ yra vienas iš daugelio „Wi-Fi“ technologijos prekės ženklo spausdintuvų, leidžiantis vartotojui išspausdinti dokumentus iš bet kokio prietaiso, prijungto prie tinklo ir be laidų. Tačiau šios funkcijos konfigūravimas gali būti ne intuityvus uždavinys, nes tam reikia tam tikrų kompiuterių įgūdžių.
Turint tai omenyje, „ TechTudo“ šį žingsnį parengė viską, ko reikia norint nustatyti „Wi-Fi“ savo „Epson L365“ spausdintuvui. Atkreipkite dėmesį, kad žemiau pateikta pamoka buvo atlikta operacinėje sistemoje „Windows 10“, tačiau procedūra panaši į kitas operacines sistemas.
Išsiaiškinkite septynis spausdintuvus, kurie spausdina daugiau, praleidžiant mažiau

Sužinokite, kaip nustatyti spausdintuvo „Wi-Fi Epson L365“
1 variantas: konfigūruokite per WPS
„Epson L365 Wi-Fi“ galima konfigūruoti keliais būdais, tačiau paprasčiausias būdas yra naudoti „Wi-Fi Protected Setup“ (WPS) funkciją.
1 žingsnis. Savo maršrutizatoriuje maždaug tris sekundes spauskite WPS mygtuką - dėl to mašina pradės ieškoti spausdintuvo. Atkreipkite dėmesį, kad kai kuriais atvejais šis mygtukas taip pat padeda atstatyti maršrutizatorių, todėl svarbu, kad jis nebebus spaudžiamas;

„WPS“ mygtukas leidžia lengvai prijungti įrenginius per „Wi-Fi“
2 veiksmas. Įjungę spausdintuvą spauskite mygtuką „Wi-Fi“, kol šviesos diodai pradės mirksėti;

„Epson L365 Printer Wi-Fi“ mygtukas
3. Kai tik šviesos diodai sustos, išjunkite „Epson L365“ ir vėl įjunkite. Palaukite maždaug dvi minutes, kol spausdintuvas atliks pradinius nustatymus, tada paspauskite mygtuką „Wi-Fi“.
2 variantas: konfigūruokite per programinę įrangą
Jei neturite maršrutizatoriaus su WPS technologija, vienintelis būdas konfigūruoti spausdintuvo „Wi-Fi“ programinę įrangą. Norėdami tai padaryti, eikite į gamintojo svetainę ir atsisiųskite „Epson L365“ tvarkyklę arba naudokite savo įrenginį.
1 veiksmas. Įdėkite kompaktinį diską į kompiuterį arba atidarykite atsisiųstą tvarkyklės failą. Tada pasirinkite pageidaujamą kalbą ir spustelėkite „Kitas“;

Pasirinkite „Epson EcoTank L365“ pasirinktą kalbą
2 veiksmas. Jei sutinkate su licencijavimo sutartimi, spustelėkite „Priimti“. Sąrankos procesas vyksta tik tuo atveju, jei sutinkate su pateiktomis sąlygomis;

Jei sutinkate, sutikite su „Epson EcoTank L365“ licencijos sutartimi
Žingsnis 3. Pažymėkite pirmąjį langelį, pažymėtą „EPSON Drivers and Utilities“. Kitos parinktys atitinka spausdintuvo vadovą ir neturi įtakos nieko „Wi-Fi“ sąrankos metu, bet jums priklauso, ar jį įdiegti savo kompiuteryje;
ir „Utilities“ iš „Epson EcoTank L365“4 žingsnis. Baigus ankstesnį procesą, turėtumėte pasirinkti ryšio tipą. Norėdami tai padaryti, pasirinkite „Belaidis ryšys“ ir spustelėkite „Kitas“;

Pasirinkite „Epson EcoTank L365“ ryšį
5. Pasirinkite tiesiog pirmąją parinktį ir spustelėkite „Kitas“;
spausdintuvą „Epson EcoTank L365“6. Pasirinkite parinktį „Laikino ryšio su USB kabeliu naudojimas“ ir tęskite konfigūraciją. Atsidarys langas, kuriame nurodoma, kad reikia žinoti tinklo pavadinimą ir slaptažodį, jei žinote šiuos duomenis spustelėję „Kitas“;

„Epson EcoTank L365“ pasirinkite sąrankos metodą
7 žingsnis. Iš pradžių reikia naudoti USB kabelį, kad atliktumėte reikiamus spausdintuvo nustatymus. Bet kai jis bus sukurtas, vartotojas gali jį pašalinti be jokių problemų. Prijunkite vieną kabelio galą prie kompiuterio ir kitą galą prie spausdintuvo. Palaukite, kol programinė įranga atpažins įrangą, ir spustelėkite mygtuką „Kitas“;

Prijunkite spausdintuvą prie kompiuterio „Epson EcoTank L365“
8 žingsnis. Atėjo laikas pasirinkti, kurį „Wi-Fi“ spausdintuvą prijungti. Suraskite savo tinklą ir įveskite atitinkamą slaptažodį, tada tiesiog spustelėkite „Kitas“.

„Epson EcoTank L365“ pasirinkite „Wi-Fi“ tinklą
Tada programinė įranga siunčia visus duomenis į „Epson L365“ ir, kai tik procesas bus baigtas, jūsų spausdintuvas jau sukonfigūruotas veikti „Wi-Fi“ ryšiu.
Kas yra geriausias daugiafunkcinis spausdintuvas? Komentuoti.