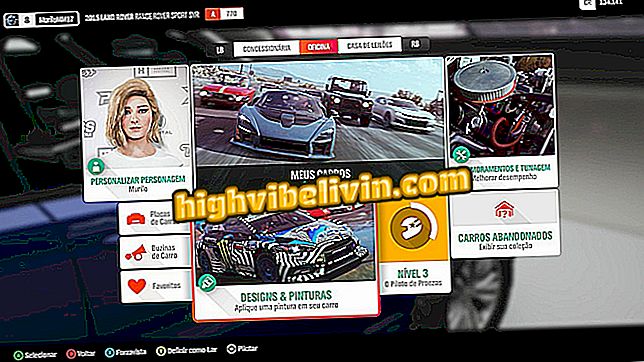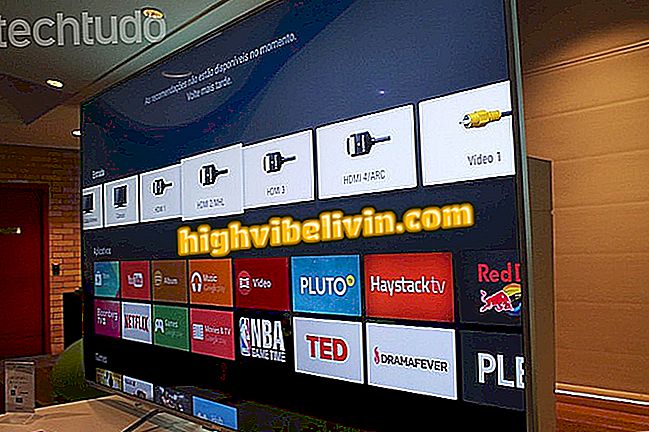Kaip kopijuoti ir redaguoti tekstą iš PDF dokumentų
Po to, kai jie išsaugomi, PDF dokumentai paprastai negali gauti redagavimo. Ši funkcija sukelia sunkumų, kai tekstas šiuo formatu naudojamas kaip nuoroda kitam darbui. Tačiau ištraukų iš PDF kopijavimas galimas ir atviruose, ir užblokuotuose dokumentuose.
Interneto svetainės ir paslaugos leidžia jums atidaryti šiuos failus redagavimui. Problemą galima išspręsti naudojant „Google“ diską, „Adobe Reader“ programinę įrangą ir kitas žiniatinklio platformas, kurios redagavimo režimu gali atidaryti originalų dokumentą. Peržiūrėkite keletą patarimų, kuriuos parengėme, norėdami kopijuoti tekstus iš PDF failo.
Kaip išsaugoti „PowerPoint“ failą į PDF

Kaip konvertuoti failus į PDF, neperkeldami programų
PDF atrakinimas
1 veiksmas. Prisijunkite prie mažos PDF paslaugos svetainės ir pasirinkite įrankį „Pašalinti PDF“;

Veiksmas, naudojamas įrankiui PDF failui apsaugoti
2 žingsnis. Vilkite į ekraną PDF failą, kuris yra jūsų kompiuteryje;

Mažas PDF paslaugos ekranas, į kurį galima įkelti užrakintą PDF failą
3. Priimkite paslaugų teikimo sąlygas ir patikrinkite parinktį „Atrakinti PDF“;

Veiksmas, leidžiantis atrakinti PDF dokumentą „Small PDF“ paslaugoje
4. Atsisiųskite atrakintą failą spustelėdami „Atsisiųsti dabar“.

Veiksmas atsisiųsti PDF dokumentą, atrakintą mažos PDF paslaugos internetu
PDF failo redagavimas iš „Google“ disko
1. Atidarykite „Google“ diską ir bakstelėkite piktogramą „Naujas“;

Veiksmas, kad būtų pradėtas naujas failas „Google“ diske
Pasirinkite „Failo įkėlimo“ parinktį, kad atidarytumėte įrankį, skirtą failams įkelti į „Google“ diską;

Veiksmas „Google“ disko failo įkėlimo įrankiui paleisti
3. Naudokite failų naršyklę, kad pasirinktumėte PDF savo kompiuteryje ir patvirtintumėte „Atidaryti“;

Veiksmas, leidžiantis iš kompiuterio pasirinkti PDF dokumentą, kad jis būtų atidarytas „Google“ diske
4 žingsnis. Palaukite, kol į ekraną bus įkeltas įspėjimas apie įkėlimą;

Įspėjimas, kuris informuoja, kad failo įkėlimas baigtas „Google“ diske
5 žingsnis. Dešiniuoju pelės mygtuku spustelėkite failą, kurį ką tik įkėlėte į „Google“ diską. Skiltyje „Atidaryti“ pasirinkite „Google“ dokumentus;

Veiksmas, leidžiantis atidaryti PDF dokumentą „Google“ dokumentuose
6 veiksmas. „Google“ dokumentuose pradėtas dokumentas yra atidaromas redagavimui, kaip parodyta žemiau esančiame paveikslėlyje. Tokiu būdu jį galima redaguoti, kopijuoti ir pridėti daugiau teksto.

Atidarykite PDF dokumentą redagavimui „Google“ dokumentuose
Naudojant „Sejda“ internetinę paslaugą
1 veiksmas. Prisijunkite prie „Sejda“ svetainės (sejda.com/pdf-editor) ir paspauskite mygtuką „Įkelti PDF failą“;

Veiksmas, skirtas atidaryti PDF failų įkėlimo įrankį „Sejda“ interneto paslaugoje
2. Pasirinkite failą naudodami tyrinėtoją ir pasirinkite „Atidaryti“;

Veiksmas įkelti į „Sejda“ PDF failą
3 veiksmas. Atidaromas failas, kad galėtumėte redaguoti, kopijuoti tekstą ir pridėti daugiau dalių.

Atidarykite PDF failą redagavimui „Sejda“ internetinėje paslaugoje
„Adobe Reader“ naudojimas
Tekstą taip pat galima kopijuoti atidarius dokumentą naudojant „Adobe Reader“ programą. Tokiu atveju naudokite kito kompiuterio teksto redaktorių, kad įklijuotumėte nukopijuotą ir atlikite kitus pakeitimus.

Veiksmas, skirtas kopijuoti tekstą iš PDF dokumento „Adobe Reader“
Naudokite patarimus, kaip redaguoti ir kopijuoti PDF failų dalis kompiuteryje.
Negaliu spausdinti apsaugoto PDF; Ką daryti? Užduokite klausimus forume.