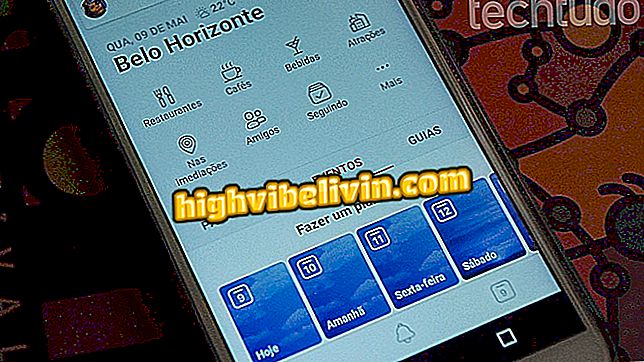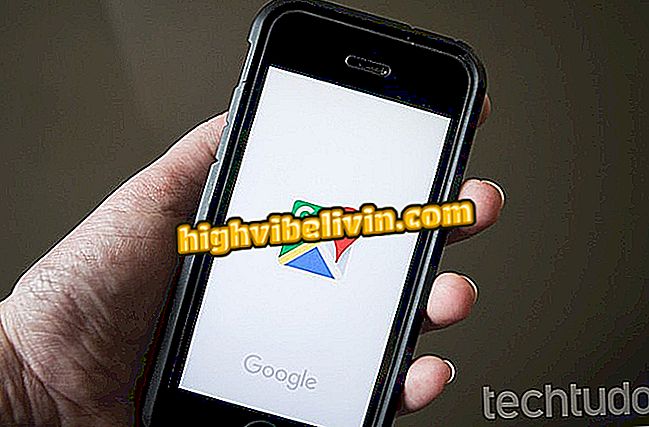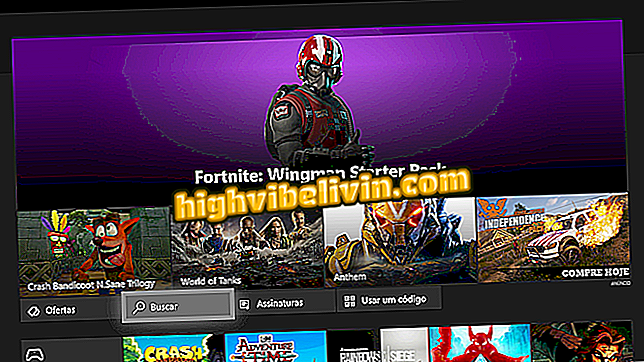Kaip naudoti „Auto Draw“? „Google“ dažai reguliuoja blogus dizainus
„Auto Draw“ yra internetinė „Google“ programa, leidžianti visiems gerai sugebėti. Smūgio pradžioje įrankis bando atspėti formą, kuri turi būti sukurta, ir parodo paruoštų vaizdų pasiūlymus. Pavyzdžiui, perkeliant apskritimą, platforma pradeda rodyti šio formato elementus ekrano viršuje.
Laisvą paslaugą gali naudoti bet kokio tipo įrenginiai (kompiuteriai, mobilieji telefonai ar planšetiniai kompiuteriai), kuriuos sukuria kūrėjai kaip „mašinos ir menininkų bendruomenės derinys“. Sužinokite, kaip naudoti pagrindines „Auto Draw“ funkcijas.
„Microsoft Paint“: visos žinomos „Windows“ nuotraukų redaktoriaus versijos

Auto Draw užtikrina puikų dizainą net tiems, kurie negali piešti
Populiariausi meniu įrankiai
Visus brėžinių atlikimo įrankius galima rasti pieštuko piktogramoje, esančioje apatiniame kairiajame ekrane. Tarp esamų išteklių yra:
Auto Draw: funkcija, kuri nurodo taikomąją programą, užtikrina gražius duomenis net tiems, kurie negali piešti. Kai ekrane pasirodys pirmoji eilutė, viršuje pasirodys vaizdo siūlymai.

Funkcija „Auto Draw“ (automatinis piešimas) rodo, kaip formuojate programoje
Norėdami peržiūrėti visas parinktis, tiesiog slinkite juostą į dešinę arba į kairę. Jei radote atitinkamą brėžinį, paspaudus ant jo „garrancho“ taps meno kūriniu.

Galite vilkti automatinio tempimo žymes kairėn arba dešinėn
Lygiosios: šis įrankis leidžia atkreipti laisvos rankos. Tai yra, kai vilkite pelės žymeklį arba stumkite pirštą ant tuščio ekrano, judėjimas bus įrašytas. Šiuo atveju nėra siūlomos brėžinių parinktys, o ekrano viršuje - tik mechanizmas, skirtas keisti virtualaus pieštuko storį.

„Auto Draw“ turi laisvos rankos piešimo įrankį
Forma: įrankis (kurio pavadinimas yra anglų kalba) turi tris skirtingas geometrines figūras: trikampis, apskritimas ir kvadratas. Taigi, jei vartotojas nori iliustruoti picą, trikampis ir apskritimas gali būti labai praktiški. Tačiau ši funkcija nesiremia piešimo pasiūlymo įrankiu.

„Auto Draw“ yra įrankis, leidžiantis piešti geometrines figūras
Pasirinkti: pasirenka brėžinio sritis, kad ekrane būtų perkelti, keisti dydį ir / arba pasukti vaizdus. Jis gali būti naudojamas keisti laisvos rankos vaizdus, taikomuosius pasiūlymus, įvestus tekstus ir iš anksto nustatytus formatus.

Automatinis atrankos įrankis
Tipas: parinktis leidžia įvesti tekstus ekrane su 15 skirtingų šrifto tipų, esančių Auto Draw. Tiesiog pasirinkite pageidaujamą, nustatykite dydį ir spustelėkite vietą, kurioje norite įvesti žodį ar frazę.

Tekstus galite įtraukti į „Auto Draw“ menus
Užpildykite: tiesiog spustelėkite norimą regioną, kad visi šie įrankiai taptų spalvoti.

Naudodami automatinio traukimo užpildymo funkciją, galite iš karto spalvinti visą plotą
Automatinio piešimo spalvos
Auto Draw siūlo 40 spalvų parinkčių, esančių apatiniame dešiniajame ekrano kampe. Tiesiog spustelėkite tą, kurį norite paleisti. Jie galimi „Auto Draw“, „Draw“, „Shape“ ir „Fill“ funkcijoms.

„Auto Draw“ siūlo 40 spalvų variantų
Šoniniai meniu įrankiai
Meniu viršutiniame kairiajame ekrano plote yra kitų naudingų įrankių. Jie yra:

Automatinis brėžinys šoninių meniu parinktis
Pradėti: pradėkite naują brėžinį nuo nulio. Tačiau būkite atsargūs: anksčiau padarytas brėžinys nebus išsaugotas, o programa neparodys jokio įspėjamojo lango vartotojui, jei jis yra įsitikinęs, kad jis nori atmesti visą iki šiol atliktą darbą.
Kaip: pasiekti pagrindinį „Auto Draw“ įrankių vaizdinę pamoką. Tačiau turinys yra tik anglų kalba.
Dalytis: naudodamas paspaudimą, vartotojas nukreipiamas į ekraną, kad jis galėtų bendrinti piešinį „Twitter“ ar „Google+“, arba nukopijuoti kitų socialinių tinklų saitą.

„Auto Share“ leidžia bendrinti atliktą darbą
Dabar, kai jau žinote pagrindines „Auto Draw“ priemones, kaip bandyti programos meninius įgūdžius?
Kas yra geriausias redaktorius tiems, kurie negali sau leisti „Photoshop“? Palikite savo nuomonę forume.