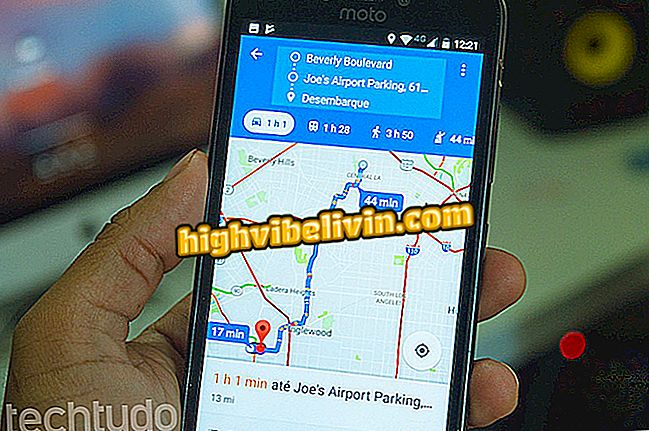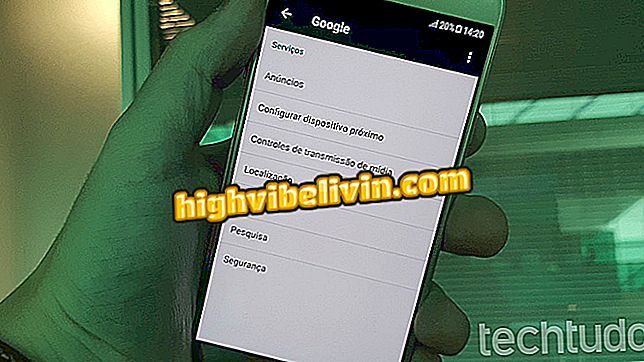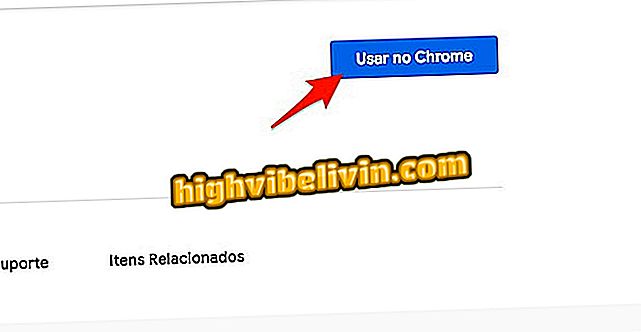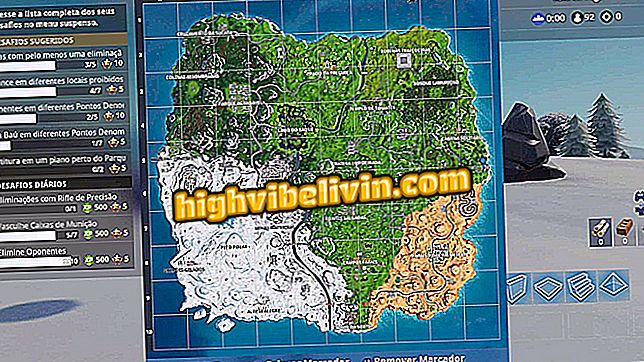Kaip naudoti „Autoadhesive Notes“ „Windows 7“
Pastabos „Lipniosios“ yra skaitmeninė „Post-Its“ versija, garsus ir spalvingas lipnus užrašų bloknotas, ir yra „Windows 7“ vietinė programa. Ši funkcija leidžia pridėti priminimus prie operacinės sistemos darbalaukio, padedant komentuoti įrašus, kontrolę užduočių sąrašus ir išsaugokite informaciją.
Plaukiojančių užrašų pavidalu programoje yra keletas trumpų komandų, kurios padeda jums pritaikyti savo pranešimų išvaizdą ir tvarkyti tekstus. Sužinokite, kaip įjungti, rūšiuoti ir redaguoti „Windows 7“ lipnias pastabas.
Kaip išjungti programas, kurios prasideda „Windows 7“

Pamoka moko, kaip „Windows 7“ naudoti lipnias pastabas
1 žingsnis. „Self-Adhesive Notes“ programa turėtų būti paleista mygtuko „Start“ piktograma. Šios funkcijos meniu juostoje pasirinkite taikomąją programą arba ieškokite ją paieškos įrankyje;

Naršykite ir pasirinkite skirtuką „AutoAddress Notes“, esantį skirtuko Start mygtukas
2 veiksmas. Vykdant programą bus rodomas virtualus „Post-It“, kurį galima naudoti kaip teksto lauką, padauginti arba pakeisti spalvas. Be to, nors savaiminės lipniosios pastabos yra aktyvios, bilietai plaukioja darbalaukyje;

Programoje rodomi spalvoti teksto laukeliai, kurie plūduriuojami po darbalaukiu
3 žingsnis. Lipniosios pastabos yra paprasta programa, turinti keletą konfigūracijos ir komandų parinkčių. Norėdami pakeisti virtualaus priminimo spalvą, dešiniuoju pelės klavišu spustelėkite jį ir pasirinkite vieną iš šešių pažymėtų parinkčių;

Dešiniuoju pelės mygtuku spustelėkite norėdami pasirinkti vieną iš šešių spalvų parinkčių
4. Jei norite pridėti naują pastabą, viršutiniame kairiajame programos kampe paspauskite mygtuką „+“. Naujasis virtualus bilietas bus atidarytas šalia pirmojo, su laisvo teksto lauku ir pasiruošę įvesti informaciją;

Spustelėkite „+“, kad darbalaukyje pridėtumėte kitą virtualų „Post-It“
5 žingsnis. Savarankiškos pastabos padidina bilieto dydį pagal nukopijuotų tekstų dydį. Tačiau taip pat galite reguliuoti priminimo matmenį laikydami ir nuvilkdami ženklą apatiniame dešiniajame kampe;

Jei norite tinkinti užrašo dydį, laikykite ir vilkite paveikslėlį
6. Norėdami uždaryti pastabą, viršutiniame dešiniajame „Virtual Post-It“ kampe pasirinkite „X“ mygtuką. Tada pasirodys įspėjimo langas, kad ištrynimas yra nuolatinis;

Spustelėkite „X“, jei norite ištrinti pastabą ir patvirtinti veiksmą „Taip“
7 žingsnis. Kiekvienoje pastaboje galite formatuoti pasirinktus tekstus su sparčiaisiais klavišais. Komanda Ctrl + B įterpia tekstą paryškintu ir Ctrl + I kursyvu, o Ctrl + U pabrėžia ženklus, o Ctrl + T subraižo žodžius;

Pažymėkite tekstus ir sukonfigūruokite juos naudodami „Ctrl + B“, „Ctrl + I“, „Ctrl + U“ ir „Ctrl + T“
8 žingsnis. Savarankiškos pastabos leidžia jums suderinti tekstus su bilietų centru su Ctrl + E, o Ctrl + L ir Ctrl + R atitinkamai užsako turinį į kairę ir į dešinę;

Pasirinkite tekstus ir suderinkite juos su Ctrl + E, Ctrl + L ir Ctrl + R
„Windows 10“ problema po atnaujinimo balandžio mėn. kaip išspręsti Užduokite klausimus forume.

Kaip įrašyti „Windows“ kompiuterio ekraną