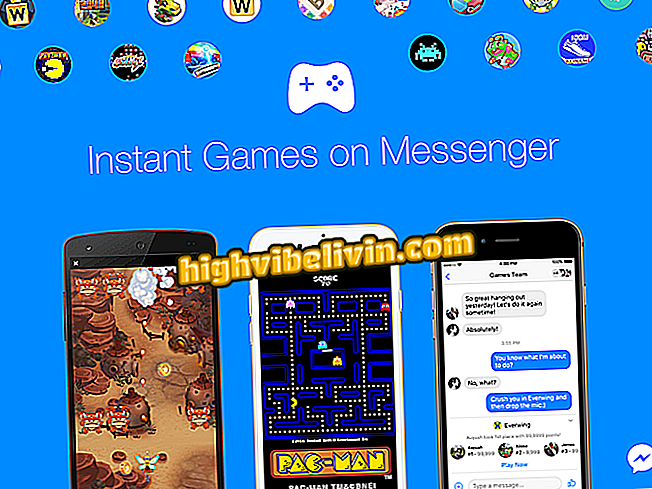Kaip naudoti „Lightroom“ kompiuteryje, kad galėtumėte redaguoti nuotraukas
„Adobe Lightroom CC“ yra „Adobe“ vaizdo redagavimo programinė įranga, kuri savo vartotojams siūlo daug funkcijų. Programa yra paprasta ir intuityvi sąsaja, kuri padeda daug kasdien. Be to, kad padedant organizuoti failus, pavyzdžiui, sukuriant albumus pačioje programoje, programinė įranga vis tiek leidžia manipuliuoti ir redaguoti vaizdus.
SKAITYTI: Be Photoshop? Žiūrėkite 5 nemokamus redaktorius taip pat, kaip „Adobe“ programa
Žmonėms, kurie patenka į nuotraukų redagavimo visumą, „Lightroom“ yra puiki priemonė. Tarp variantų vartotojas gali patobulinti „klasikines“ fotografijos funkcijas, pvz., Ekspoziciją, sodrumą ir temperatūrą, taip pat taikyti filtrus (vadinamuosius „iš anksto nustatytus“ nustatymus) ir padaryti gabalus. Žinokite toliau pagrindines programinės įrangos funkcijas ir kaip jis veikia.

„Photoshop“: penki programos naudojimo patarimai
Norite pirkti mobilųjį telefoną, televizorių ir kitus nuolaidų produktus? Žinokite palyginimą
Nuotraukų pridėjimas
1 žingsnis. Atidarę „Lightroom“, programinė įranga paragins jus atidaryti ekraną atverti vaizdus programoje. Norėdami tai padaryti, pasirinkite parinktį „Pridėti nuotraukų“;

Atidarykite vaizdus „Lightroom“
2. Pasirinkite kompiuterį, kuriuos vaizdus norite redaguoti. Vienas patarimas: užuot pasirinkę vieną, pasirinkite visas norimas naudoti nuotraukas.

Pasirinkite nuotraukas, kurias norite naudoti „Lightroom“
Albumų kūrimas
1 žingsnis. Dabar, kai importavote vaizdus į programą, kitas žingsnis yra tvarkyti failus į „Lightroom“ albumus. Norėdami tai padaryti, kairiajame stulpelyje spustelėkite langelio simbolį, pasirinkite vaizdus ir patikrinkite parinktį „Pridėti albumą“;

Kurkite „Lightroom“ albumus
2. Nustatykite albumo pavadinimą ir pasirinkite „Sukurti“.

Pavadinkite albumą „Lightroom“
Nuotraukų redagavimas
1 žingsnis. Dabar, kai jūsų darbo vieta jau yra organizuota, atėjo laikas redaguoti vaizdą. Ir štai, „Lightroom“ yra labai intuityvus. Redagavimo parinktys yra dešinėje skiltyje. Jūs pasirenkate norimą naudoti funkciją, o kiekvienos iš jų juostos padidins arba sumažins intensyvumą;

„Lightroom“ vaizdo redagavimo šoninė juosta
2 žingsnis. Toliau pateiktame pavyzdyje pavaizduotas vaizdas su modifikuota "granuliavimo" funkcija. Poveikis yra gana paprastas: didinant jo intensyvumą, kaip minėta ankstesniame etape;
3 žingsnis. Kitas pavyzdys: šį kartą naudodami juodos ir baltos spalvos efektą.

Vaizdas su juoda ir balta efektu „Lightroom“
Failų išsaugojimas
1 žingsnis. Baigę darbą tiesiog spustelėkite ekrano viršutiniame dešiniajame kampe esančią bendrinimo piktogramą ir pasirinkite „Išsaugoti į ...“;

Išsaugokite „Lightroom“ vaizdą
2. Nustatykite vietą ir failo formatą kompiuteryje ir patvirtinkite veiksmą „Išsaugoti“.

Nustatykite, kaip turi būti išsaugotas „Lightroom“ failas
„Photoshop“ arba „Lightroom“; kada naudoti vieną ar kitą? Keitimasis patarimais forume.