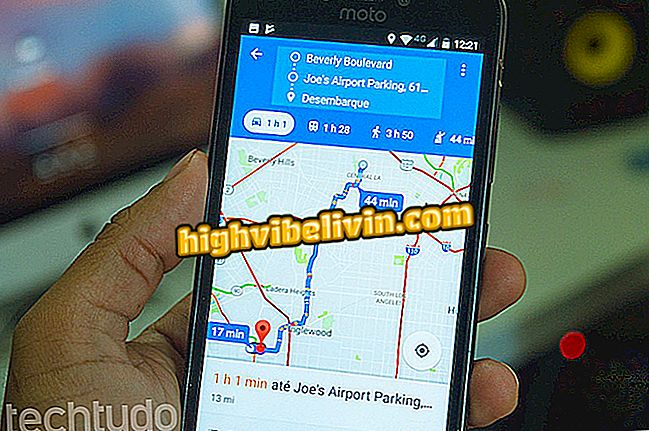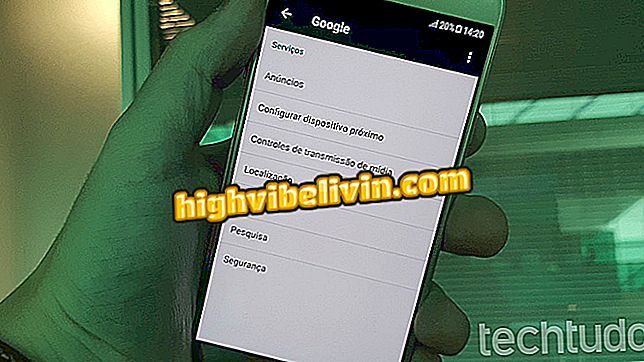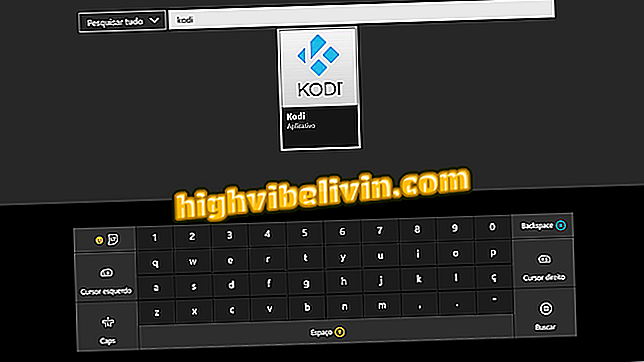Kaip naudotis WeTransfer mobiliuoju telefonu
„WeTransfer“ yra puiki failų keitimo paslauga internete, turinti mobiliąją programą. „Android“ naudojimas yra pritaikytas nuotraukoms ir vaizdo įrašams. Naujausioje „iPhone“ versijoje (iOS) platforma taip pat leidžia kurti rėmelius, kurie palengvina nuotraukų, vaizdo įrašų, dokumentų ir muzikos tvarkymą telefone.
Ši funkcija leidžia jums rinkti svarbius elementus teminiuose susitarimuose ir sukurti atsisiuntimo nuorodas, kurias galite siųsti adresatams. Ir geriausia: nereikia registruotis, kad pradėtumėte naudoti. Toliau pateikiamos pagrindinės „WeTransfer“ funkcijos smartfonams.

„Android“ „WeTransfer“ leidžia jums įkelti nuotraukas ir vaizdo įrašus iki 10 GB
Kaip išeiti iš atvirų programų „iPhone“
„IPhone“ (iOS)
„WeTransfer“, skirtas „iOS“, buvo visiškai pertvarkytas ir dabar leidžia kurti lentas, kad prieš pasidalijimą būtų galima tvarkyti įvairių tipų turinį. Galite grupuoti nuotraukas, vaizdo įrašus, dokumentus ir muziką ir generuoti vartotojo nustatytą galiojimo atsisiuntimo nuorodą. Skirtingai nuo populiarios žiniatinklio versijos, „iTransfer“ programa „iTOS“ leidžia bendrinti bet kokio dydžio failus. Debesyje nėra vartotojo abonemento, todėl riba yra mobilioji saugykla.
1. Rėmelių su nuotraukomis ir vaizdo įrašais kūrimas
1 žingsnis. Atidarę programą „iPhone“, palieskite mygtuką „+“, kad sukurtumėte naują rinkmenų rinkinį. Pasirinkite pirmąją parinktį, jei norite pridėti nuotraukų ir vaizdo įrašų.

Sukurkite rėmelį nuotraukoms ir vaizdo įrašams „WeTransfer“
2. Pasirinkite fotoaparato ritininę laikmeną ir palieskite „Pridėti“, kad pridėtumėte jį prie rėmelio. Dar kartą palieskite mygtuką „+“ ir pakartokite procesą, kad įtrauktumėte daugiau nuotraukų ar vaizdo įrašų.

Pridėti nuotraukas ir vaizdo įrašus į „WeTransfer“ lentą
2. Rėmelių su failais kūrimas
1 veiksmas. „WeTransfer“ yra suderinamas su „iOS 11“ ir „Failų“ programa, skirta bendrinti dokumentus ir muziką. Bakstelėkite mygtuką „+“ ir pasirinkite „Failai“.

Sukurkite dokumento rėmelį „WeTransfer“
2 veiksmas. Jūs būsite nukreipti į „iPhone“ failų programą. Eikite į savo „iCloud Drive“ aplankus ar kitas debesų saugojimo paslaugas ir pasirinkite norimas dainas ir dokumentus. Tada pasirinkite norimą rėmelį arba sukurkite naują variantą „Nauja lenta“.

Importuokite dokumentus iš „iPhone“ programos „WeTransfer“ programos „Failai“
3. Kaip išsaugoti nukopijuotą turinį
Kita galimybė - išsaugoti nuorodas, tekstus ir kitus elementus, nukopijuotus į „iPhone“. Jei norite perkelti turinį iš iškarpinės į vieną iš esamų kadrų, pasirinkite parinktį „Įklijuoti iš iškarpinės“. Jei norite įtraukti į naują grupę, palieskite „Nauja lenta“.

„IPhone“ perimkite tekstus, nukopijuotus į „WeTransfer“
4. Kaip pateikti iš bet kurios programos
„WeTransfer“ leidžia kurti bendrinimo rėmelius taip pat atvirkščiai, iš kitų telefono programų.
1. „WeTransfer“ programoje bakstelėkite įrankį pagrindiniame ekrane ir pasirinkite „Enable share extension“.

Įjunkite kitų programų siuntimą į „WeTransfer“
2 veiksmas. Galėsite bendrinti failus iš bet kurios programos. Pasirinkite piktogramą „WeTransfer“, kad perkeltumėte elementus į vieną iš rėmelių arba bakstelėkite „New board“, kad sukurtumėte naują.

Siųsti elementus iš bet kurios programos į „WeTransfer“
5. Kaip dalytis rėmeliais iš „WeTransfer“
Kai būsite pasiruošę bendrinti nuotrauką su kuo nors, bakstelėkite mygtuką „Bendrinti“, jei norite atsisiųsti nuorodą į turinį. Nuorodą taip pat gali siųsti kitos programos, pvz., WhatsApp.

Sukurkite bendrinimo nuorodas „iPhone“ „WeTransfer“
Kaip naudoti „WeTransfer“ „Android“
„WeTransfer“ programai „Android“ taip pat nereikia registracijos, bet turi daugiau ribotų funkcijų, tuo pačiu metu apribojant 10 GB įkėlimą.
1 veiksmas. Atidarykite programą ir nedelsdami pasiekite savo nuotraukų ir vaizdo galerijų galeriją. Pasirinkite norimus elementus ir palieskite „Next“. Įveskite gavėjo el. Pašto adresą, parašykite pranešimą ir pasirinkite „Perkelti“, kad pradėtumėte įkėlimą.

Pasirinkite vaizdus, kuriuos „Android“ siunčia „WeTransfer“
2. Norėdami pateikti kitus dokumentus, naudokite vietinę „Android“ bendrinimo sistemą ir pasirinkite siuntimo parinktis „WeTransfer“.

Įkelti failus iš „WeTransfer“ „Android“
3. Palaukite, kol įkėlimo pabaiga automatiškai išsiųs el. Laišką su atsisiuntimo nuoroda. Jei laikinai esate atokiau nuo „Wi-Fi“ tinklo, galite sustabdyti perdavimą ir tęsti vėliau.

Palaukite, kol atsisiunčiamas automatinis atsisiuntimo el. Laiškas
Kas yra geriausia debesų saugojimo paslauga? Peržiūrėti forumo vadovus