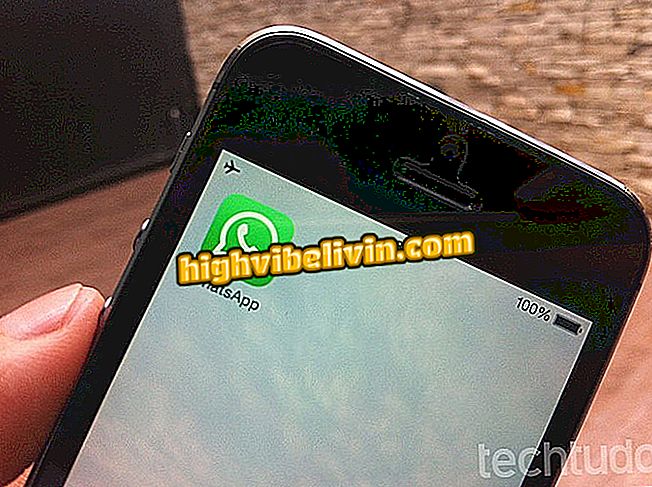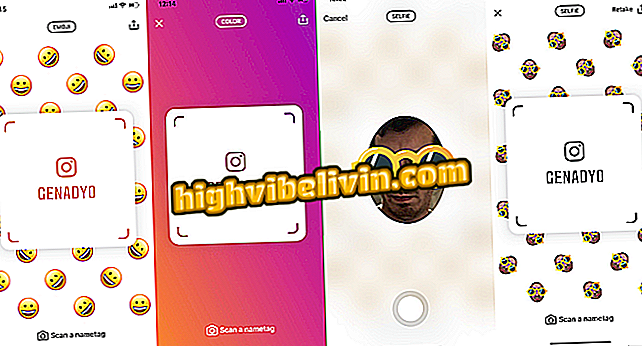Kaip pabrėžti, piešti ir pridėti banerius PDF dokumentuose
PDF rinkmenos redagavimas yra paprastas internetinės „Zorro“ paslaugos vartotojams. Šis nemokamas įrankis suteikia galimybę pabrėžti, pridėti banerius, piešti, pasirašyti, pridėti tekstą ir atlikti kitus veiksmus, kurie pakeičia originalų dokumentą. Idealiai tinka žmonėms, kuriems reikia pasirašyti ar keisti dokumentus, „PDF Zorro“ nereikalauja prisijungimo ir joje nėra jokių naudojimo apribojimų. Tiesiog įkelkite kompiuteryje išsaugotą tekstą, kad galėtumėte redaguoti internete.
Baigę redagavimą, paslauga siūlo failą atsisiųsti į kompiuterį ir debesį per „Google“ disko paskyrą. Be to, dokumentas gali būti siunčiamas el. Paštu profesionaliems kontaktams ar draugams tyrimo grupėje. Įvairūs internetinės paslaugos veiksmai panaikina poreikį įdiegti programą, skirtą PDF redagavimui kompiuteryje. Norėdami sužinoti, kaip redaguoti PDF dokumentus internetu naudojant „PDF Zorro“, vadovaukitės toliau pateikta instrukcija.
Kaip sumažinti „Word“ sukurtą sunkų PDF failą

Kaip konvertuoti failus į PDF, neperkeldami programų
Žingsnis 1. Prisijunkite prie „Zorro“ PDF svetainės (pt.pdfzorro.com) ir spustelėkite mygtuką „Įkelti“, kad galėtumėte ieškoti dokumentų kompiuteryje;

Veiksmas, leidžiantis atidaryti failų naršyklę ir įkelti PDF į „Zorro“ PDF paslaugą
Žingsnis 2. Naudokite failų naršyklę, kad pasirinktumėte PDF dokumentą ir pasirinkite mygtuką „Atidaryti“;

Veiksmas įkelti PDF dokumentą į internetinę paslaugą PDF Zorro
3 žingsnis. Paruoškite dokumentą internete redagavimui spustelėję mygtuką „Pradėti PDF redaktorių“;

Veiksmas PDF rinkmenai paruošti redagavimui internetinėje paslaugoje PDF Zorro
4 žingsnis. Norėdami pradėti redaguoti failą, apatiniame kairiajame ekrano kampe spustelėkite puslapio peržiūrą;

Veiksmas, skirtas PDF dokumento atidarymui internetinės paslaugos redagavimo platformoje PDF Zorro
5. Norėdami pradėti, spustelėkite spalvų juostą ir pasirinkite atspalvį, kurį norite naudoti šepečiams, parašams ir kitiems paslaugos redagavimo veiksmams;

Veiksmas, norint pasirinkti šepečių ir naujų tekstų, pridėtų PDF formatu, spalvą, naudodami internetinę paslaugą PDF Zorro
6 veiksmas. „Rect.“ Įrankis leidžia jums pridėti antraščių teksto ir vaizdo fragmentuose. Pasirinkę jį, palaikykite nuspaudę kairįjį pelės mygtuką ir pasirinkite teksto dalį, kurią norite naudoti;

Veiksmas, skirtas pridėti PDF rinkmenų antraščių antraščių naudojant internetinę paslaugą PDF Zorro
7 žingsnis. „Dėžutės“ įrankis leidžia jums pasirinkti teksto sritis arba pridėti naujų teksto laukų dizaino;

Įrankis, skirtas pridėti langelius, kad būtų galima paryškinti arba pridėti tekstus PDF formatu su interneto paslauga PDF Zorro
8 veiksmas. Naudokite funkciją „Linija“, jei norite naudoti pelės žymeklį, kad pabrėžtumėte PDF teksto žodžius ir frazes;

Priemonė, skirta pabrėžti interneto paslaugų tekstą PDF Zorro
„Pencil“ (pieštuko) funkcija leidžia jums piešti dokumentą arba pridėti parašus naudodami pelę;

PDF Zorro internetinio aptarnavimo rašiklio įrankis
10. Naudokite „Rašyti“, kai originaliame dokumente turite pridėti daugiau teksto. Pasirinkite parinktį ir spustelėkite, kur norite įvesti. Pridėję tekstą, naudokite aukščiau esančius įrankius, kad pakeistumėte spalvą, dydį, vietą tekste ir formatavimą;

Veiksmas, skirtas pridėti tekstą PDF formate naudodami internetinę paslaugą PDF Zorro
11 žingsnis. „Ištrinti“ naudokite pelės žymeklį, kad pasirinktumėte ir ištrintumėte PDF dokumento tekstą;

Įrankis ištrinti tekstą iš internetinės paslaugos PDF Zorro
12. Pasirinkite kairėje esantį mygtuką „Išsaugoti“, kad išsaugotumėte visus dokumente padarytus pakeitimus;

Veiksmas, skirtas išsaugoti redaguotą dokumentą į internetinę paslaugą PDF Zorro
13 žingsnis. Paruoškite dokumentą atsisiuntimui spustelėję mygtuką „Baigti / parsisiųsti“;

Veiksmas, skirtas paruošti PDF dokumento, redaguoto su interneto paslauga PDF Zorro, atsisiuntimą
14. Naudokite atsisiuntimo parinktis, norėdami atsisiųsti failą į savo kompiuterį arba siųsti jį į internetinę paslaugą.

Atsisiųskite redaguoto dokumento parinktis naudojant internetinę paslaugą PDF Zorro
Padarykite patarimą redaguoti savo PDF dokumentus naudodami PDF Zorro iš savo interneto naršyklės.
Kaip konvertuoti PDF failą į „Excel“? Užduokite klausimus forume.