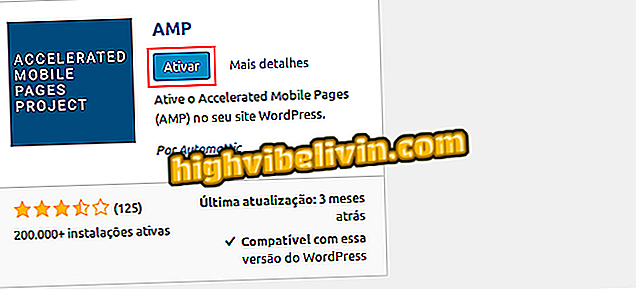Kaip padaryti, kad „Google“ programa sujungtų mobiliuosius profesionalius skaidres
„Google“ skaidrės yra nemokama programa, skirta kurti pritaikytus skaidres, tinka visiems, kurie ieško „Microsoft PowerPoint“ pakeitimo. Naudodamasis, naudotojas gali kurti ir redaguoti savo pristatymus profesionaliai ir praktiškai tiesiogiai mobiliuoju telefonu, nesiremdamas kompiuteriu. Ši funkcija prieinama „Android“ išmaniesiems telefonams ir naudoti, jums reikia tik prisijungti per „Google“ paskyrą.
Priemonė leidžia jums pritaikyti temą, pridėti tekstą, vaizdą, dirbti neprisijungus, dalintis su draugais ir net transliuoti skaidrių peržiūrą per televiziją. Failai vis dar integruojami su „Google“ disko debesiu ir nepildo jūsų išmaniojo telefono saugojimo. Norite tapti skaidres ninja? Taigi patikrinkite šią pamoką, kaip naudotis pagrindinėmis programos funkcijomis.

Sužinokite, kaip kurti ir redaguoti skaidres naudodami „Google“ skaidres „Android“
Alternatyva „PowerPoint“, „Google“ skaidres leidžia valdyti skaidres mobiliuoju telefonu
Skaidrių demonstravimo kūrimas
Pirma, pirmiausia suraskite „Google“ skaidrių programą savo telefone. Priklausomai nuo įrenginio ir „Android“ versijos, įrankis gali būti įdiegtas natūraliai arba gali reikėti atsisiųsti iš „Google Play“ parduotuvės.
2 žingsnis. Atidarę programą, bakstelėkite raudoną mygtuką „+“, kad pradėtumėte skaidrę. Bus atidarytas naujas pristatymas. Jei norite pradėti, pirmame skaidrių sąraše bakstelėkite ekraną ir įveskite naują tekstą.

Sukurkite pristatymą „Google“ programoje „Android“
Programa: gaukite techninius patarimus ir naujienas savo telefone
Kaip pritaikyti temą
1 veiksmas. Prieš tęsdami redagavimą, turėtumėte pasirinkti fono temą, kuri bus naudojama su numatytomis spalvomis ir šriftais. Norėdami tai padaryti, palieskite viršutinį dešinįjį meniu (pažymėtas trimis taškais) ir pasirinkite „Keisti temą“.

Suasmeninkite skaidrių temą „Google“ skaidres „Android“
2 žingsnis. Programoje jau yra galerija su kai kuriais paruoštų temų pasiūlymais, tiesiog pasirinkite vieną iš jų. Atkreipkite dėmesį, kad bus taikomos spalvos, teksto šriftas ir fono modeliai. Galite pakeisti temą tiek kartų, kiek norite.

Pasirinkite skaidrių temą „Google“ skaidres „Android“
Kaip pridėti jau suformatuotą naują skaidrę
1 žingsnis. Dabar, kai pasirenkate skaidrių dangtelį, palieskite mygtuką „+“ ekrano apačioje, kad į skaidrių demonstraciją pridėtumėte naują skaidrę. Kai kurie jau suformatuoti šablonai siūlomi su atskirais tekstais, stilizuotais arba tuščiais stulpeliais.

Pridėkite naujų skaidrių „Google“ skaidres „Android“
Kaip redaguoti nuotraukas ir tekstus
1 žingsnis. Norėdami pridėti nuotraukų prie skaidrės, palieskite mygtuką „+“ ekrano viršuje ir pasirinkite „Image“. Bus rodomos dvi parinktys: norėdami rasti nuotraukas kameros galerijoje (jau išsaugotos) arba užregistruoti jas su fotoaparatu. Naršykite arba nufotografuokite nuotrauką.

Pridėkite naujų skaidrių demonstravimo vaizdų naudodami „Google“ skaidres
2 žingsnis. Vaizdas bus atidarytas skaidrėje. Norėdami redaguoti proporcijas, vilkite pažymėtas puses mėlynai. Paliesdami nuotrauką, bus atidarytas meniu kopijavimas, įklijavimas arba apkarpymas. Kai paliesite tris šios funkcijos juostos taškus, bus rodomi daugiau elementų, kuriuos norite ištrinti, pridėti komentarą, pakeisti arba įterpti nuorodą.

Redaguokite vaizdus skaidrių per „Google“ skaidres
3 žingsnis. Pasirinktinis tekstas taip pat paprasta įterpti į pristatymą. Dar kartą palieskite mygtuką „+“ ekrano viršuje. Pasirinkite parinktį „Tekstas“. Ekrane pasirodys mėlynas langelis, kad galėtumėte įvesti viską, ką norite. Atkreipkite dėmesį, kad ekrano apačioje yra nustatymų juosta, skirta palikti paryškintą, kursyvinį (I), pabraukimą (S), kairę lygiuoti, centruoti arba pridėti temas. Galite keisti vietas ir sumažinti dydį vilkdami mėlynojo teksto lauko kraštus.

Pridėkite naujų skaidrių „Google“ skaidres
4 žingsnis. Jei norite redaguoti išsamesnį tekstą, palieskite elementą ir pasirinkite "A" mygtuką ekrano viršuje. „Tekstai“ kategorijoje bus rodomas skirtukas su visu šriftu, šrifto dydžiu, teksto spalva ir užrašais. Pavyzdžiui, pakeiskime spalvą. Tiesiog palieskite parinktį ir pasirinkite atspalvį, kurį norite taikyti tekstui. Tą patį galima padaryti su kitais ištekliais.

Redaguokite tekstą skaidrių per „Google“ skaidres
5 žingsnis. Įrankis taip pat siūlo teksto redagavimo skirtuko lape tekstą su išplėstinėmis derinimo funkcijomis ir skirtuke „Forma“, kad užpildytumėte tekstą, ribas ir brūkšnelius.

Redaguokite „Google“ skaidrių tekstų dalis ir formas
Palikite prieinamą neprisijungus
1 žingsnis. „Google“ skaidres leidžia redaguoti skaidrę skaidrėje, ty be interneto. Norėdami tai padaryti, palieskite ekrano viršutiniame dešiniajame kampe esantį meniu (pažymėtas trimis taškais) ir aktyvinkite raktą šalia „Available offline“.

Padarykite skaidres prieinamas „Google“ skaidres
Eksportuoti, spausdinti arba bendrinti
1 žingsnis. Dar kartą palieskite programos meniu (pažymėtas trimis taškais) ir pasirinkite „Bendrinti ir eksportuoti“. Kitame skirtuke galite generuoti bendrinimo nuorodą, išsiųsti kopiją, išsaugoti „Android“ (eksportuoti) kaip .pptx, .pdf, .txt ir kitus formatus, spausdinti arba pateikti kopiją.

Žr. „Google“ skaidrių bendrinimo ir eksporto parinktis
2 veiksmas. Atsidarius „Išsaugoti kaip“, bus atidaryti pristatymo formatai (įskaitant suderinamus su „PowerPoint“ formatais). Patikrinkite norimą parinktį ir patvirtinkite „Gerai“. Jau „Print“ („Spausdinti“) programa sukurs PDF failą, kuris bus siunčiamas spausdintuvui per mobilųjį telefoną.

Pasirinkite formatą, kuriuo norite eksportuoti pristatymą arba spausdinti „Google“ skaidres
3 žingsnis. „Google“ skaidres taip pat leidžia bendrinti redagavimą su draugais. Norėdami tai padaryti, pasirinkite „Pridėti žmones“. Įveskite žmonių el. Laiškus, pranešimą, pasirinkite leidimo tipą (redaguoti, komentuoti ar tiesiog peržiūrėti) ir nusiųsti rodyklės mygtuką viršuje.

Bendrinkite skaidres „Google“ skaidres su draugais
Skaidrių demonstravimas ir transliacija
1 žingsnis. Paruošę parengtį, galite paleisti, kad peržiūrėtumėte rezultatus ir daugiau perdavimo galimybių. Norėdami tai padaryti, palieskite mygtuką „žaisti“ ekrano viršuje. Tada skirtuke pasirinkite pageidaujamą perdavimo parinktį (įrenginyje, transliacijoje, susitikime arba suplanuotame susitikime).
2 veiksmas. Šiame pavyzdyje mes transliuosime televizorių su „Chromecast“. Kai prietaisas suporuotas su televizoriumi, palaukite, kol bus inicijuotas pristatymas. Mobiliajame telefone galite žiūrėti laikmatį ir stumti skaidrius dideliame ekrane.

Nukreipkite pristatymą įrenginyje arba transliuodami televizoriuje
Mobilusis telefonas iš naujo paleisti vieną: ką galima ir kaip ją išspręsti? Atraskite forume.