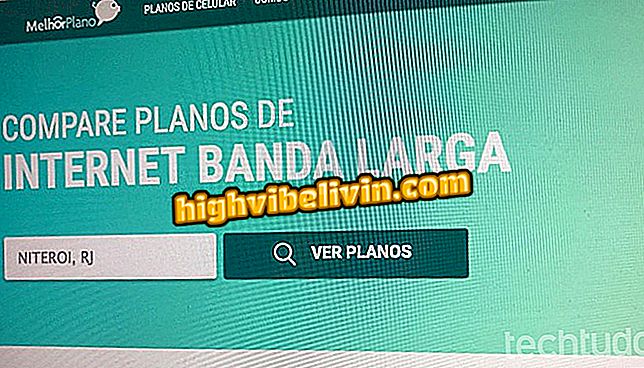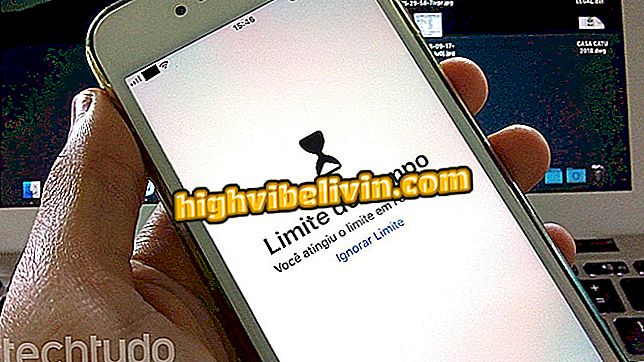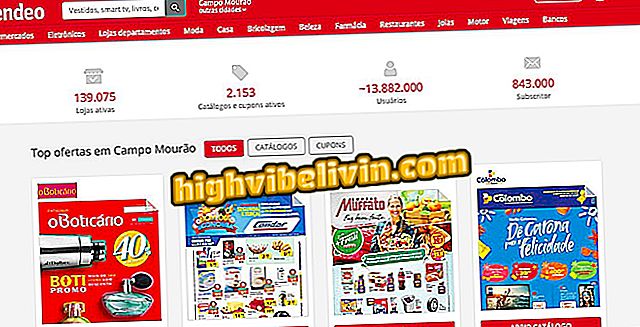Kaip padaryti Polaroid internete su Fotor
„Online“ redaktorius „Fotor“ siūlo funkciją, leidžiančią kompiuteriui modeliuoti „Polaroid“ nuotraukas. Funkcija, kuri yra redagavimo platformos rėmo parinkčių dalis, vis dar siūlo nuotraukų sienos ir spalvos koregavimus, kad pritaikytumėte efektą. Procedūra yra gana paprasta ir ją galima atlikti su kompiuterio, „Dropbox“ ir „Facebook“ nuotraukomis. Poliarinis filtras yra laisvo „Photor“ paketo dalis.
Prieš išsaugodami redaguotą vaizdą, paslauga paprašys prisijungti naudodami „Facebook“ paskyrą. Failas gali būti išsaugotas PNG arba JPG skirtingomis savybėmis, o tai gali sumažinti arba padidinti galutinį failo dydį. Patikrinkite, kaip padaryti polaroidą internetu naudodami „Fotor“ vaizdo redaktorių.
Žiūrėkite mūsų sąrašą su Polaroid fotoaparatais tiems, kurie mėgaujasi tiesioginėmis nuotraukomis

Kaip naudoti „Lightroom“ nustatymus, kad galėtumėte redaguoti Instagram nuotraukas
Norite pirkti mobilųjį telefoną, televizorių ir kitus nuolaidų produktus? Žinokite palyginimą
Žingsnis 1. Pasiekite „Photor“ žiniatinklyje ir paspauskite parinktį „Redaguoti nuotrauką“;

Veiksmas, leidžiantis pasiekti „Fotor“ internetinės paslaugos redagavimo ekraną
Žingsnis 2. Iš redagavimo įrankio pradžios ekrano pasirinkite „Atidaryti“, pirmąją viršutinės juostos parinktį;

Veiksmas, skirtas peržiūrėti „Fotor“ interneto paslaugos įvesties failų parinktis
3. Pasirinkite, kur norite ieškoti redaguojamo vaizdo. Šiuo pavyzdžiu naudojame parinktį „Kompiuteris“, norėdami pasirinkti nuotrauką, kuri yra išsaugota kompiuteryje;

Kelio parinktys, kaip įkelti nuotraukas, kurias norite redaguoti internetinėje tarnyboje „Fotor“
4. Pasirinkite vaizdą ir spustelėkite mygtuką „Atidaryti“, kad jį įdėtumėte į redagavimo įrankį;

Veiksmas įkelti nuotrauką iš kompiuterio į internetinę „Fotor“ paslaugą
5 žingsnis. Dešinėje ekrano pusėje esančiose parinktyse pasirinkite „Rėmeliai“, kad pamatytumėte paslaugos teikiamas rėmo parinktis;

Veiksmas, skirtas peržiūrėti „Fotor“ paslaugoje esančių vaizdų rėmo parinktis
6 žingsnis. Šiuo metu pažymėkite parinktį „Polaroid“, kad pridėtumėte rėmelį prie nuotraukos;

Veiksmas, skirtas pritaikyti „Polaroid“ efektą redaguotam vaizdui „Online Fotor“ paslaugoje
7 veiksmas. Naudokite parinktis, kad pakeistumėte rėmo matmenis ir spalvas. Taip pat galite apvalinti rėmo kampus, jei norite;

Veiksmai, skirti pritaikyti „Polaroid“ efektą, siūlomą vaizdams internete „Fotor“ paslaugoje
8. Norėdami pradėti redaguoto vaizdo atsisiuntimo procesą, paspauskite mygtuką „Išsaugoti“;

Veiksmas, skirtas išsaugoti „Polaroid“ vaizdą, sukurtą internetinėje „Fotor“ paslaugoje
9. Norėdami išsaugoti failą, turėsite prisijungti prie paslaugos. Norėdami tai padaryti, naudokite anksčiau sukonfigūruotą paskyrą arba, kaip ir šiame pavyzdyje, spustelėkite mygtuką „Sujungti su„ Facebook “. Jei jūsų socialinio tinklo paskyra prisijungs, automatiškai pereisite prie kito ekrano. Priešingu atveju, norėdami tęsti, prisijunkite prie „Facebook“;

Veiksmas, kad prisijungtumėte prie internetinės „Fotor“ paslaugos, kad išsaugotumėte redaguotą vaizdą internete kompiuteriu
10. Nustatykite pavadinimą, failo tipą (JPG arba PNG) ir failų kokybę. Kai tai bus padaryta, spustelėkite „Atsisiųsti“ mygtuką, kad atsisiųstumėte vaizdą.

Galimybė atsisiųsti vaizdą su polaroidiniu efektu, kurį redagavo internetinės paslaugos „Fotor“
Padarykite užuominą, kad imituotumėte polaroidinį poveikį nuotraukoms, pagamintoms skaitmeniniuose fotoaparatuose ir mobiliuosiuose telefonuose.
„Zenfone 3“ galinis fotoaparatas automatiškai nekreipia dėmesio; Ką daryti? Užduokite klausimus forume.