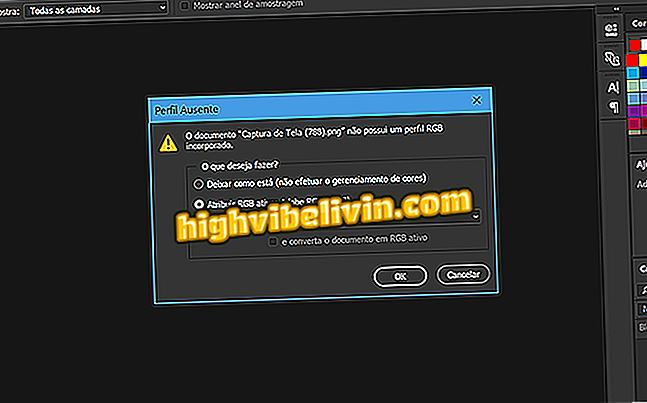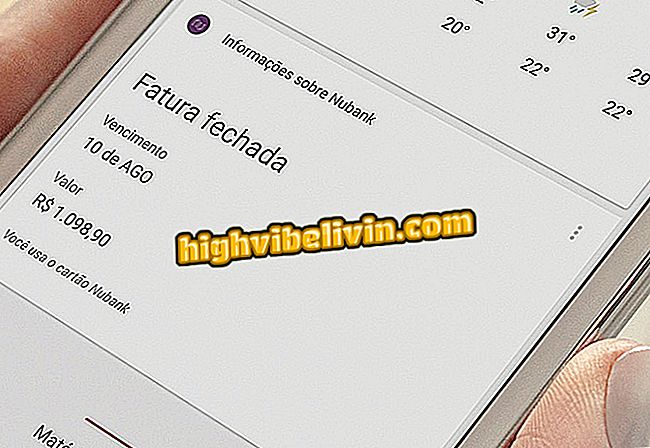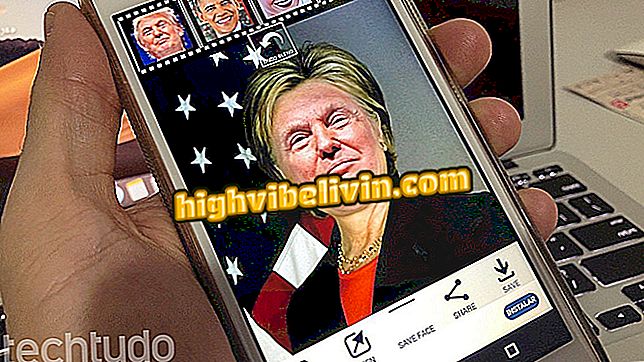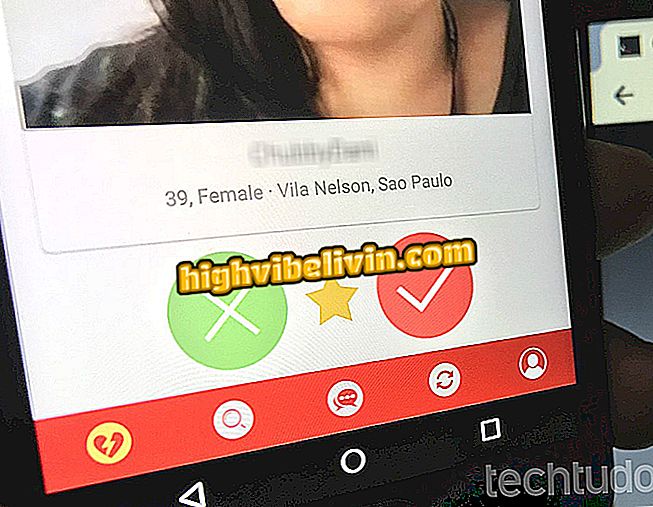Kaip sukurti 2018 taurės albumo valdymo lapą
„Microsoft Excel“ ir „Google“ lapai gali būti puikus pasirinkimas, kad galėtumėte organizuoti kortelių rinkinį. Sistema padeda 2018 m. Pasaulio čempionato albume, kuriame yra 681 stadiono kortelė, priimančiosios miestai, skydai, žaidėjai ir legendinės komandos. Skaičiuoklės administravimas taip pat turi pranašumą, nes pateikiamas įklijuotų ir trūkstamų kortelių skaičius. Darbalapį galima spausdinti užklausomis arba bendrinti su draugais per „Google“ diską.
Štai kaip valdyti 2018 taurės lipduko albumo lipdukus „Microsoft Excel“ ir „Google“ lapuose.
Kaip sukurti diagramas „Microsoft Excel“

Štai kaip galite sukurti savo 2018 taurės lipduko albumo kontrolinį lapą
„Microsoft Excel“
1 žingsnis. Sukurkite skaičiuoklę ir įrašykite pirmojo stulpelio ląstelėse kiekvienos kortelių grupės klasifikaciją. Kaip pamokos pavyzdys yra Pasaulio taurės albumas, mes taip pat sukūrėme grupių etiketes. Norėdami tai padaryti, pasirinkite keturias kiekvienos atrankos ląsteles ir spustelėkite komandą „Sujungti ir centruoti“;

Pavadinkite ląsteles, kad surūšiuotumėte figūrėlių tipus ir surinkite tuos, kurie nurodo kiekvieną grupę
2 žingsnis. Norint geriau rodyti 2018 m. Taurės lipdukų albumo grupes, patartina nustatyti teksto orientaciją ir lyginimą ląstelėje. Šiuo atveju tekstas buvo pasuktas į viršų ir nukreiptas į langelį;

Spustelėkite pažymėtus variantus, kad pažymėtumėte ląsteles, kurios klasifikuoja grupes
3. Parašykite atitinkamų komandų pavadinimus kiekvienoje grupėje, kad jie būtų rodomi 2018 m. Pasaulio taurės albumo albumo puslapiuose, tada užpildykite kortelių skaičių albumo puslapių sekoje;

Užpildykite komandų pavadinimus ir kortelių skaičiaus seką pagal albumo dalis
4 žingsnis. Toliau pakeiskite ląstelių užpildymo spalvą, kurios neturės figūrų skaičiaus sekos, kad būtų geriau matoma. Tada sukurkite „Coladas“, „Missing“ ir „Total“ reitingus paskutiniuose darbalapio stulpeliuose;

Modifikuokite ląstelių užpildymo spalvą be skaičiais ir sukurkite valdymo stulpelius
5. Ląstelėje, nurodančioje įklijuotas pirmosios atrankos korteles, įrašykite "= VALUES (XX: YY)", pakeisdami XX ir YY, nurodant ląstelių, kurios pradeda ir baigiasi chromos seką, nuoroda. Todėl žemiau pateiktame pavyzdyje terminai buvo pakeisti atitinkamai C5 ir V5;

Įveskite formulę „= COUNTDOWN“ ir įveskite pradžios ir pabaigos langelius, kad sukurtumėte įklijuotą klijų valdymą
6 žingsnis. Padėkite pelės žymeklį į ląstelės apačią, o kai pelė keičiasi į kryžiaus simbolį, vilkite pasirinkimą į stulpelio galą, kad kopijuotumėte formulę ir jos specifikacijas;

Padėkite pelę į langelio apačią ir vilkite žymę, kad kopijuotumėte formulę
7 žingsnis. Toliau spustelėkite langelį, kuriame nurodoma trūkstamų figūrų grupė ir parašykite „= COUNTER (XX: YY)“, taip pat pakeiskite XX ir YY langelius, kurie pradeda ir uždaro chromos seką;

Įrašykite formulę "= COUNTDOWN", norėdami nurodyti ląsteles, kurių trūksta
8 žingsnis. Paskutiniame įklijuoto stulpelio langelyje įrašykite formulę "= SOMA (XX: YY)", pakeičiant XX ir YY šiame stulpelyje esančioje vertikalioje ląstelių sekoje, kad albume būtų nurodytas bendras chromos skaičius;

Įterpto stulpelio pabaigoje įveskite formulę „= SOMA“, kad pridėtumėte kiekvieną langelį
9 žingsnis. Jau paskutiniame trūkstamų plytelių stulpelio laukelyje įrašykite „= SUM (681-XX)“, pakeiskite XX paskutinės išvestų kortelių stulpelio reikšmės;
10 stulpelis. Bendras stulpelis gali nurodyti įklijuotų ar likusių figūrų, skirtų albumui nustatyti, skaičių. Kai baigsite konfigūruoti formules, nustatykite ląstelių sieną ir pakeiskite užpildymo spalvą, kad geriau matytumėte valdymo darbalapį;

Tinkinkite darbalapio išvaizdą konfigūruodami ląstelių užpildymo sieną ir spalvą
„Google“ skaičiuoklės
1 žingsnis. Palyginus su „Microsoft Excel“, „Google“ skaičiuoklės turi keletą komandų, kurios, nors ir panašios, turi skirtingus pavadinimus. Jei norite sujungti eilutes, kad būtų nurodyta komandos grupė, spustelėkite „Sujungti langelius“;

Sujunkite langelius spustelėdami anksčiau nurodytą komandą „Google“ lapuose
2 žingsnis. Teksto orientacijos ir langelių centravimo mygtukai taip pat skiriasi. Tiesiog pakeiskite paveikslėlyje esančias komandas, kad pakeistumėte konfigūraciją;

Nustatykite langelių orientaciją ir centravimą ant paryškintų komandų
3 žingsnis. Jei norite sukurti „2018 taurės aplanko albumo“ valdymo lapą „Google“ lapuose, vadovaukitės tomis pačiomis „Microsoft Excel“ gairėmis, nuo „3 žingsnis“ ir toliau;

Jei norite toliau surinkti darbalapį, vadovaukitės tomis pačiomis gairėmis iš „3 žingsnio“ į „10 žingsnis“ „Microsoft Excel“
Mėgaukitės patarimais, kaip valdyti savo 2018 m. Pasaulio taurės albumo korteles.
„Excel“: kaip susieti dvi ląsteles? Atraskite forume.

Kaip sukurti diagramas „Microsoft Excel“