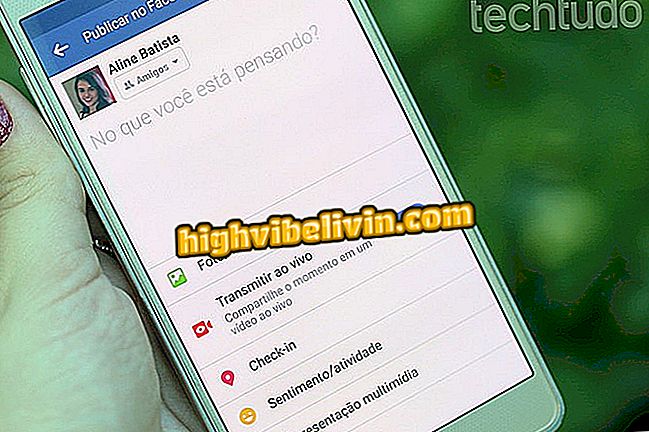Kaip sukurti atsarginę „MacOS“ atsarginę kopiją
„MacOS“ naudotojai turi galimybę kurti atsargines kopijas su „Time Machine“ įrankiu. Tačiau viena iš galimybių yra sukurti įkrovos atsarginę kopiją, kaip dalį įprastinės įprastos programos su „Carbon Copy Cloner“ programa. Ši funkcija yra tik operacinės sistemos kopija, kurią galite naudoti norint paleisti ir naudoti kompiuterį. Pavyzdžiui, jei standusis diskas yra pažeistas, gali būti naudojama atsarginė atsarginė kopija, kad galėtumėte dirbti. Žiūrėkite toliau pateikiamoje instrukcijoje, kaip sukurti atsarginę „MacBook“ arba „iMac“ atsarginę kopiją.
Prieš miegą naudokite „MacBook“? Įjunkite šiltas spalvas nakties pamainoje
Be to, kad tai yra saugumo funkcija, jei kietajame diske esantys duomenys yra svarbūs produktyvumui, įkrovos atsarginė kopija padės sutaupyti laiko ir duomenų. Tai yra, ir kažkas negerai su kompiuterio standžiajame diske, jums bus parengtas darbas „iš naujo“.

Patikrinkite, kaip sukurti atsarginę „Mac“ atsarginę kopiją
„Carbon Copy Cloner“ diegimas
Prieš kurdami atsarginę atsarginę kopiją, turite atsisiųsti ir įdiegti tam tikrą programinę įrangą. Nors yra skirtingų paslaugų, kurios gali sukurti įkrovos atsarginę kopiją, „Carbon Copy Cloner“ (CCC) yra paprasta naudoti ir turi ilgalaikį testavimo režimą. Jei norite ją įdiegti „MacOS“, atlikite šiuos veiksmus:
1. Atsisiųskite naujausią „Carbon Copy Cloner“ versiją;
2 veiksmas. Atsisiuntę spustelėkite sistemos Dock rodyklės piktogramą. Tada spustelėkite parinktį „Anglies kopijavimo kloneris“;

„Carbon Copy Cloner“ diegimo programos atidarymas
3 žingsnis. Diegimo programos lange spustelėkite mygtuką „Perkelti į programų aplanką“ . Perkėlus „Carbon Copy Cloner“ į aplanką „Applications“, programa atidaroma automatiškai.

„Carbon Copy Cloner“ perkėlimas į programų aplanką
„Mac“ paleistinos atsarginės kopijos kūrimas naudojant „Carbon Copy Cloner“
Įdiegus „Carbon Copy Cloner“, atėjo laikas sukurti „Mac“ įkrovos atsarginę kopiją.
1 veiksmas. Jei jis nėra atidarytas, paleiskite jį. Atidarę programą, spustelėkite „Šaltinis“ ir pasirinkite „Mac“ įkrovos diską (diską, kuriame įdiegta „MacOS“). Pagal numatytuosius nustatymus jis bus vadinamas „Macintosh HD“;

Disko, kuriame yra įdiegtas „MacOS“, pasirinkimas
2 žingsnis. Tada spustelėkite paskirties skydelį ir pasirinkite standųjį diską, kurį norite naudoti kaip kopijos paskirties vietą. Tokiu atveju pasirinkau išorinį USB diską, vadinamą „atsargine“. Galite naudoti bet kurį standųjį diską, kuris gali prisijungti prie jūsų kompiuterio, jei jis yra pakankamai didelis, kad galėtumėte laikyti visus duomenis įkrovos diske. Šis kietasis diskas turi būti HFS + formatu, kuris yra numatytasis „Mac“ kietojo disko formatas. Siekiant sumažinti problemų ar klaidų tikimybę, naudokite naujai suformuotą tuščią diską;

Pasirenkant išorinį diską, kuriame bus įkraunama „MacOS“ kopija
3 žingsnis. Dabar, kai nustatote šaltinio ir paskirties diską, tiesiog spustelėkite mygtuką „Klonas“, esantį apatiniame dešiniajame programos ekrano kampe, kad pradėtumėte kurti „MacOS“ atsarginę atsarginę kopiją. Pradėjus procesą, programos lango viršuje matysite mėlyną meniu juostą ir progreso juostą;

Pradedant MacOS atsarginės kopijos kūrimui
Atkreipkite dėmesį, kad jei tai yra „Carbon Copy Cloner“ pirmoji eiga, būsite paraginti įdiegti „Carbon Copy Cloner“ pagalbininko įrankį. Jei taip nutiks, turėsite įvesti administratoriaus slaptažodį ir spustelėkite mygtuką „Įdiegti pagalbininką“.
Klonuoto disko paleidimas
Dabar, kai sukūrėte „Mac“ įkrovos atsarginę kopiją, galite paleisti sistemą iš jos. Norėdami tai padaryti, atlikite šiuos veiksmus:
Žingsnis 1. Prijunkite diską, kuriame yra įkrovos atsarginė kopija, į „Mac“ ir paleiskite kompiuterį iš naujo;
Žingsnis 2. Kol „Mac“ paleidžiamas iš naujo, paspauskite ir laikykite nuspaudę mygtuką „Pasirinkimas“;
3 veiksmas. Kai pasirodys įkrovos parinkčių meniu, spustelėkite diską, kuriame yra sukurta atsarginė atsarginė kopija.

„Bootable Backup“ parinkimas „Mac Boot“
Dabar turėtumėte sukurti šią įkrovos atsarginę kopiją, kai tik galite (ir dažniau, geriau) ir ją naudoti, kai tik reikia.
Kaip atsisiųsti „MacOS Sierra“ ir „iOS 10“? Keitimasis patarimais forume.