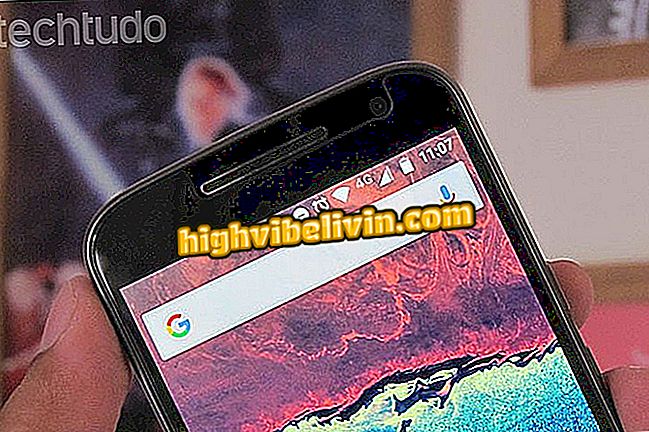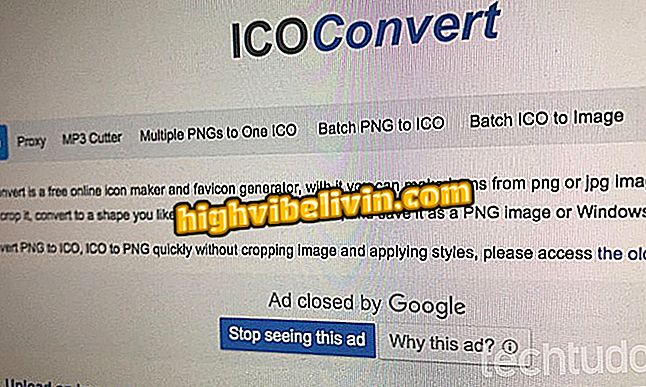Kaip sukurti savo „Firefox“ temą su „Pixlr“
„Mozilla Firefox“ leidžia vartotojui pritaikyti pasirinktas temas, kad naršymas būtų įdomesnis. Naršyklės antraštėje ir poraštėje galima atlikti pakeitimus, paliekant prastą numatytosios versijos versiją. Tam reikia redaguoti vaizdus tiksliomis proporcijomis, kad tilptų į naršyklę.
Pixlr internete yra redagavimo programa, kuri gali padėti atlikti šią užduotį. Programinė įranga yra prieinama portugalų kalba ir leidžia išsaugoti nuotraukos rezultatą kompiuteryje be vandens ženklo ir aukštos kokybės. Žingsnis po žingsnio yra paprasta suprasti ir temos taikymas naršyklėje atliekamas naudojant „Plugin Personas Plus“, kuris turi nemokamą atsisiuntimą. Štai kaip padaryti „Firefox“ išvaizdą.
Kaip padaryti, kad „Firefox“ paklaustų, kur išsaugoti parsisiųsti

Sužinokite, kaip sukurti „Firefox“ temas naudodami „Pixlr“
Kaip sukurti temą „Pixlr“
1 veiksmas. Atverkite kompiuterio „Pixlr Online“ redaktorių (pixlr.com/editor), kuris veikia kaip „Web App“, be atsisiuntimo. Pasirinkite „Atidaryti vaizdą iš kompiuterio“. Raskite nuotrauką, kurią norite redaguoti, kad galėtumėte taikyti „Firefox“ ir patvirtinti „Atidaryti“. Rekomenduojama naudoti aukštos raiškos nuotrauką, didesnę nei 3000 pikselių;

Atidarykite kompiuterio vaizdą „Pixlr“
2 žingsnis. Kai nuotrauka atsidaro „Pixlr“, kairėje esančioje įrankių juostoje pasirinkite įrankį „Cut“. Spustelėkite meniu „Apribojimas“ ir viršutiniame kairiajame kampe pasirinkite „Išvesties dydis“. Galiausiai pridėkite pločio ir aukščio (px) proporcijas priklausomai nuo temos, kurią norite sukurti:
- Norėdami sukurti „Firefox“ antraštę (viršuje): 3000px platus x 200px aukštis
- Norėdami sukurti „Firefox“ poraštę (bazę): 3000px pločio x 100px aukštis

Pasirinkite vaizdo apkarpą „Firefox“ temos proporcijomis
3 žingsnis. Paspauskite ir vilkite paveikslėlio apkarpymo įrankį ir atkreipkite dėmesį, kad proporcijos bus pažymėtos neiškraipant. Šiame pavyzdyje mes atliksime antraštę, tačiau žingsniai yra tokie patys, kaip ir poraštė. Patikrinkite galutinį dydį „Naršyklės“ lange, viršutiniame dešiniajame kampe, kad įsitikintumėte, jog santykiai yra tokie patys, kaip nurodyta „Firefox“. Norėdami pritaikyti pjūvį, klaviatūroje paspauskite „Enter“;

Taikykite vaizdą supjaustytomis proporcijomis
4 žingsnis. Dabar tiesiog įrašykite vaizdą į kompiuterį. Norėdami tai padaryti, pasirinkite „Failas“ ir spustelėkite „Išsaugoti“. Paspauskite „Mano kompiuteris“, pasirinkite vaizdo formatą (JPEG arba PNG) ir žinokite apie visą nuotraukos dydį, rodomą ekrano apačioje, kad būtų išlaikytas 300 KB ar mažesnis. Jei jis yra per didelis, sumažinkite jį „Kokybės“ juostoje. Patvirtinkite „Ok“ ir įrašykite į kompiuterį.

Pixlr išsaugo temos vaizdą kompiuteryje
Taikykite temą „Firefox“
1 žingsnis. „Firefox“ apsilankykite „Add-ons Online“ svetainėje (addons.mozilla.org/en/firefox). Ieškokite „Personas Plus“ papildinio ir patvirtinkite „Add to Firefox“;

Pridėti „Firefox“ „Personas Plus“ plėtinį
2 žingsnis. Paleidžiant naršyklę įskiepiai jau taikys savo sąsają, bet galite pritaikyti savo vaizdui. Norėdami tai padaryti, spustelėkite viršutiniame dešiniajame „Personas Plus“ sparčiojo klavišo mygtuką, spustelėkite „Persona Persona“ ir patvirtinkite „Redaguoti“;

Pradėkite „Firefox“ temos pritaikymą „Personas Plus“ papildiniu
3 žingsnis. Įskiepis pavadina viršutinę antraštę kaip „Įrankių juosta“ ir „Statuso juosta“. Pasirinkite „Ieškoti“ ir suraskite vaizdą, sukurtą „Pixlr“ kompiuteryje, patvirtindami „Atidaryti“. Jūs netgi galite pakeisti teksto ir pavadinimo juostos spalvas, jei norite. Taikyti „Ok“;

Pridėkite paveikslėlį, kurį sukūrėte iš savo temos „Personas Plus“, ir naudokite Gerai
4 veiksmas. Jūsų tema bus taikoma „Mozilla Firefox“ ir galėsite pritaikyti tiek kartų, kiek norite.

Pasirinkta tema bus taikoma „Mozilla Firefox“
Kas yra 324 klaida „Firefox“ ir „Google Chrome“? Keitimasis patarimais forume.