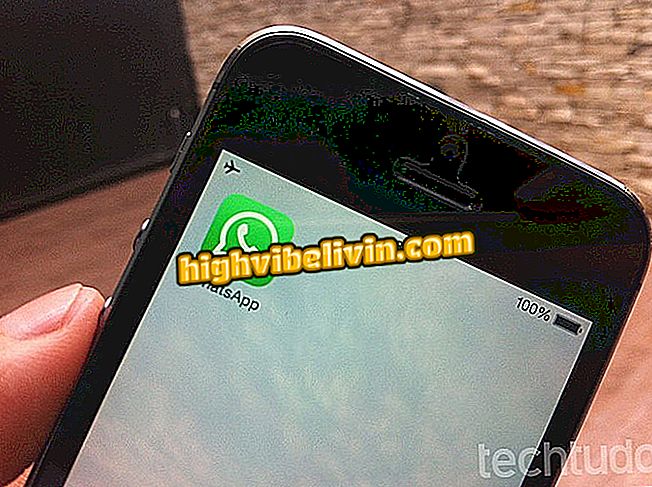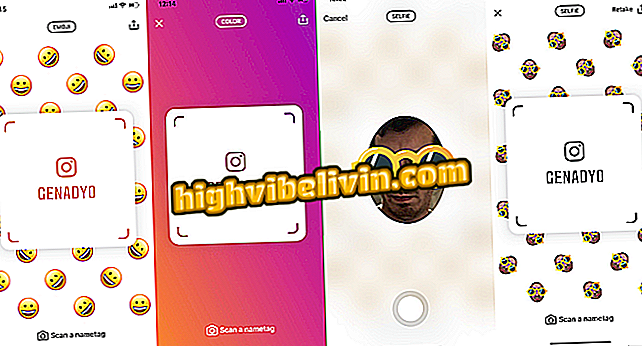Nuotraukų ir kompiuterio failų kopijavimas „Google“ paskyroje
„Google“ pradėjo naują programą, pavadintą „Atsarginė kopija ir sinchronizavimas“, kuri išsaugo debesyje dokumentus, nuotraukas ir vaizdo įrašus. Programa prisijungia prie funkcijų ir pakeičia senas „Google“ disko ir „Google“ nuotraukų programas, atskiria failus pagal tipą ir leidžia jums atkurti viską iš seno kompiuterio ar „Mac“ į naują. Sužinokite, kaip įdiegti, konfigūruoti ir pradėti naudoti „Google“ atsargines kopijas ir sinchronizavimą, kad išsaugotumėte elementus internetu ir susigrąžintumėte, kai tik norite.
Keturi patarimų, kaip rasti nuotraukas „Google“ nuotraukose arba „OneDrive“

Naujas „Google“ diskas: „Google“ atsarginė kopija ir sinchronizavimas
Žingsnis 1. Atsisiųskite ir įdiekite „Google“ atsarginę kopiją ir sinchronizavimą, kurį galima rasti „Google“ diske ir „Google“ nuotraukų atsisiuntimo puslapiuose;
Žingsnis 2. Atidarykite programą „Windows“ programų dėkle apatiniame dešiniajame kampe; arba „Mac“ viršutinėje juostoje. Prisijunkite prie meniu ir atidarykite „Preferences“;

Atidaro atsarginių kopijų ir sinchronizavimo parinktis
Žingsnis 3. Įveskite savo kompiuterio pavadinimą viršuje ir pasirinkite aplankus, kurie bus perduodami „Google“.
Norėdami pasirinkti bet kurį iš kompiuterio, spustelėkite „Pasirinkti aplankus“. Nepamirškite įtraukti katalogų su failais, viršijančiais „Google“ disko ribą;

Pasirinkite pavadinimą ir pasirinkite aplankus atsarginėms kopijoms
4 veiksmas. Jei norite pasirinkti nuotraukas ir vaizdo įrašus, galite pasirinkti „Aukštos kokybės“ parinktį, kad galėtumėte naudotis nemokamu neribotu saugojimu;

Išsaugokite neribotas nuotraukas ir vaizdo įrašus
5. Jei pasirinksite neribotą erdvę, kuri suspaudžia vaizdo įrašus ir nuotraukas iki Full HD ir 16 megapikselių, galite piktnaudžiauti paslauga ir automatiškai įkelti visas atminties korteles iš fotoaparatų.
Norėdami įgalinti funkciją, spustelėkite „USB įrenginiai ir SD kortelės“ ir pažymėkite žymės langelį;

Automatiškai įkelti laikmenas iš atminties kortelių
6. „Google“ disko skirtuke galite pasiekti tradicinius disko nustatymus ir pasirinkti, kuriuos aplankus sinchronizuoti su kompiuteriu;

Nustatyti disko sinchronizavimą
7 žingsnis. Galiausiai eikite į skirtuką „Nustatymai“, kad patikrintumėte, ar yra vietos dokumentams ir kitiems failams (nuotraukos ir vaizdo įrašai nevartoja aukštos kokybės) ir spustelėkite „Atnaujinti saugyklą“, jei reikia, norėdami įsigyti daugiau vietos internete, jei reikia .

Peržiūrėkite savo saugojimo sąnaudas
Kaip peržiūrėti „Google“ disko vaizdo įrašą „Windows 10“ kompiuteryje? Keitimasis patarimais forume.