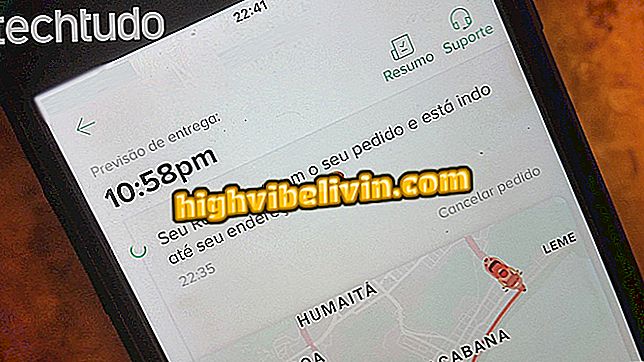Spaudinių redagavimas su „ScreenMaster“
„ScreenMaster“ leidžia redaguoti savo telefono ekrano spaudinius naudingais įrankiais, pvz., Apkarpyti, neryškinti ir pridėti tekstą, lipdukus, rodykles ir geometrines figūras. Programa yra naudinga keičiant ekrano kopiją, norint paryškinti arba paslėpti tam tikrą aspektą, taip pat siųsti ją draugams.
Nemokama, programa yra prieinama tik „Android“ telefonams. Štai kaip naudoti pagrindines „ScreenMaster“ funkcijas. Procedūros buvo atliktos „Xiaomi Mi A1“ su „Android“ O (8, 0).

ScreenMaster: programa leidžia redaguoti ekrano kopijas
Akumuliatoriaus procentinės dalies rodymas „Android O“ (8)
Žingsnis 1. Atidarykite „ScreenMaster“ ir palieskite „Pažymėti nuotrauką“, kad pasirinktumėte atvaizdą iš telefono galerijos.

Pasirinkite norimą redaguoti vaizdą
2 veiksmas. Atidarius spausdinimą programoje pamatysite penkias redagavimo parinktis. Pirmasis yra „Cut“. Pasirinkite jį norėdami apkarpyti ir pertvarkyti vaizdą. Naudokite rėmelį, kuris pasirodys aplink ekraną, norėdami koreguoti norimą kadrą ir dydį.

Funkcija leidžia nukirpti spaudinius
Taip pat galite pasiekti parinktį „Forma“, kad pakeistumėte spausdinimo formatą. Šiame skyriuje naudokite valdiklius, kad pasirinktumėte vaizdo formatą ir formatą, taip pat pasuktumėte arba atspindėtumėte vaizdą. Patvirtinkite mygtuku apatiniame dešiniajame kampe, kai pasieksite norimą rezultatą.

Pasirinkite sritį, kurią norite nupjauti, ir patvirtinkite
Kitas žingsnis yra „Tekstas“, kad parašytumėte kažką apie paveikslėlį. Pasirinkus teksto laukelį, ekrano viduryje atsiras teksto laukas. Jei norite įvesti norimą tekstą. tai.

Vartotojas gali pridėti tekstus
5 veiksmas. Naudokite valdiklius, kad pakeistumėte tekstą. Galite pakeisti dydį, formatavimą (pvz., Paryškintą, kursyvinį ir pabrauktą) ir spalvas. Programa leidžia jums pridėti foną, kontūrą ir šešėlį. Patvirtinkite, kai esate patenkintas.

Formatuokite tekstą kaip norite
6 žingsnis. Kai kurie emojimai yra prieinami skyriuje „Lipniosios medžiagos“. Galite pasirinkti skirtuką „Pagrindai“, kuriame yra paprasti ženklai ir simboliai, arba „Emocijos“, kuri siūlo dažniausiai pasitaikančius veidus. Tiesiog spustelėkite norimą lipduką ir sureguliuokite jo dydį ir vietą aplink jį esančiame žaliame inde. Kai baigsite, patvirtinkite.

Kitas bruožas yra klijų pridėjimas
7. Jei norite paslėpti dalį spausdinimo, naudokite funkciją „Mozaika“. Galite pikseluoti vaizdą arba pritaikyti neryškumo efektą, kuris nulemia pasirinktą sritį. Programa leidžia jums pasirinkti stačiakampio formos plotą arba laisvos rankos programą.

Naudokite „blur“ arba „pixelation“ efektus, kad paslėptumėte dalis
8 žingsnis. Naudokite mygtuką su lašeliu, kad nuspręstumėte, koks yra neryškumo arba pikselių intensyvumas, ir mygtukas su apskritimu šepečio dydžiui reguliuoti. Patvirtinkite redagavimą.

Jei norite reguliuoti efektus, naudokite Mosaic skyriaus valdymo elementus
9 žingsnis. Galiausiai naudodami funkciją „Brėžinys“, vartotojas gali piešti laisvos rankos ir pridėti rodykles, stačiakampius ir apskritimus. Vis dar galite paryškinti apvalią zoną su didinamojo stiklo efektu, kuris padidina pasirinktą dalį.

Įrankis leidžia laisvai valdyti piešinį
10. Norėdami pakeisti linijų dydį, neskaidrumą ir spalvą, naudokite pirmąjį skydelio mygtuką. Patvirtinkite, kai baigsite.

Taip pat galite įterpti rodykles, stačiakampius ir apskritimus
11. Baigę redaguoti ekrano kopiją, viršutiniame dešiniajame kampe spustelėkite „Kitas“. Po kelių sekundžių programa pateiks naują vaizdą ir pasiūlys jums keletą variantų. Bakstelėkite mygtuką „Išsaugoti“, kad išsaugotumėte redaguotą spausdinimą į savo išmaniojo telefono galeriją, arba pasirinkite kitas parinktis, kad galėtumėte bendrinti su kitomis programomis ir socialiniais tinklais.

Kai baigsite redaguoti, išsaugoti arba bendrinti vaizdą
Kitas veiksmas, esantis „ScreenMaster“, yra dviejų ar daugiau vaizdų sąjunga. Grįžti į programos pradinį ekraną, eikite į „Sew Photo“. Tada pasirinkite pageidaujamus spaudinius arba nuotraukas ir spustelėkite „Taikyti“.

Kitas programos bruožas yra koliažų kūrimas
9 veiksmas. Programinė įranga sukrauna nuotraukas pastos. Naudokite „Rūšiuoti“ ir „Pridėti“ mygtukus, kad pertvarkytumėte surinkimą arba pridėtumėte daugiau nuotraukų. Kai baigsite, eikite į „Išsaugoti“. Kaip ir ankstesniame etape, galite išsaugoti ir bendrinti naują vaizdą.

Išsaugokite arba bendrinkite laikiklį
„Android Oreo“: ką jums reikia mobiliojo telefono? Naudotojai atsako „Tech All“ forume

Penkios temos, kurios turėtų būti analizuojamos perkant mobilųjį telefoną