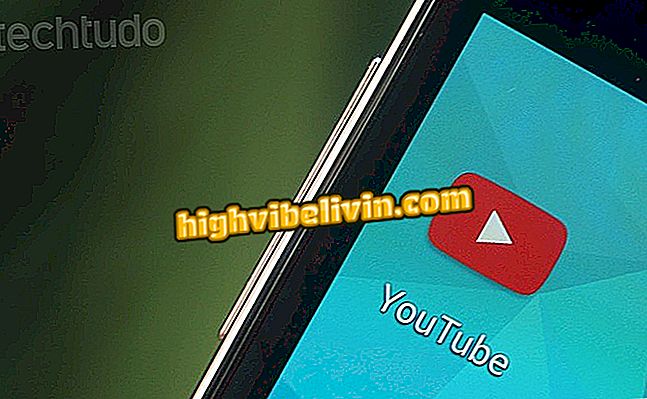Sužinokite, kaip naudoti „Chromebook“ kompiuterio klaviatūrą
„Chromebook“ klaviatūros skiriasi nuo įprastų kompiuterių, be kita ko, unikalių raktų ieškoti, grąžinti ir atnaujinti puslapius. Tačiau, nepaisant skirtumo, įprastas periferinis įrenginys gali būti suderinamas su „Chrome“ OS po tam tikrų pakeitimų.
Paviršinis nešiojamas kompiuteris arba „Chromebook Pro“; pamatyti, kuris iš jų verta daugiau
Nustatydami teisingai, „Google“ operacinėje sistemoje galite naudoti „Windows“ sukurtą klaviatūrą. Tokiu būdu, sugedęs „Chromebook“ įrenginys gali būti pakartotinai naudojamas su išorine USB klaviatūra. Peržiūrėkite mūsų tutotiral.

Sužinokite, kaip naudoti „Chromebook“ kompiuterio klaviatūrą
1 veiksmas. Prijunkite išorinę klaviatūrą prie „Chromebook“ per USB prievadą;

Prijunkite klaviatūrą prie „Chromebook“ USB prievado
2. Atidarykite pagrindinį „Chrome“ OS meniu ir pasiekite nustatymus;

Prieigos nustatymai
3 veiksmas. Iš kompiuterio meniu slinkite žemyn ir suraskite parinktį „Klaviatūra“;

Pasiekite klaviatūros nustatymus
4. Pasirodys naujas meniu, kuriame bus rodomi pagrindiniai klaviatūros klavišai. Be kiekvieno elemento, spausdinant galima konfigūruoti mygtukų elgesį. Atminkite, kad „Chrome“ OS neatpažįsta įprastinės kompiuterio klaviatūros klavišų;

Sistema automatiškai neatpažįsta „Windows“ klaviatūros
5. Kad klaviatūra veiktų minimaliai gerai „Chrome“ OS sistemoje, nustatykite „Caps Lock“ į „Search“;

Naudokite „Capslock“ kaip paiešką
6. Spustelėkite „Peržiūrėti sparčiuosius klavišus“;

Pasiekite išplėstinį klaviatūros vaizdą
Žiūrėkite išplėstinę klaviatūrą ir palyginkite ekrano mygtukus su fiziniais periferinio mygtukais. Paspauskite „Ctrl“ + „Shift“ + F5, kad išsaugotumėte ekraną ir išsaugotumėte vaizdą, kurį norite peržiūrėti, kai tik reikia.

Peržiūrėkite „Chrome“ OS sparčiuosius klavišus ir sparčiuosius klavišus ir palyginkite su klaviatūra
„Chromebook Samsung“ arba „Acer“: kas yra geriausias pasirinkimas? Komentuoti.