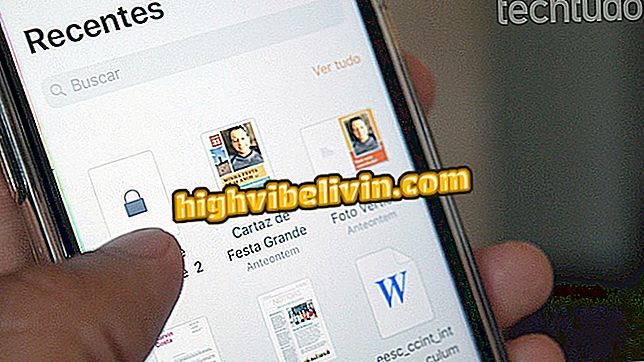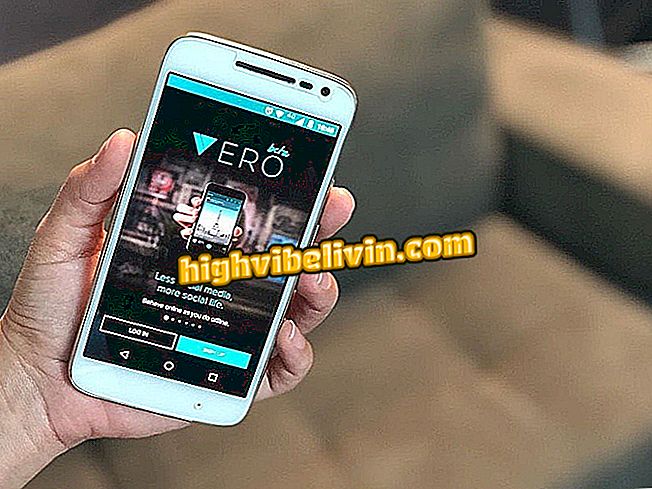Fotoram: nemokami internetinių paslaugų pakeitimai „Facebook“ nuotraukose
Fotoram yra internetinis nuotraukų redaktorius, kuris leidžia jums atidaryti „Facebook“ nuotraukas savo sąsajoje. Įrankis ieško nuotraukų, kurios jau buvo paskelbtos socialiniame tinkle, įterpiant filtrus, rėmelius, tekstūras ir frazes. Problemų pabaigoje galite atsisiųsti nuotrauką į savo kompiuterį arba dalintis jais socialiniuose tinkluose, įskaitant „Facebook“.
Fotoram taip pat turi pažangias funkcijas, leidžiančias keisti svarbius vaizdų aspektus, kad sukurtumėte net sudėtingus montažus. Šias funkcijas galima rasti ir profesionalioje redagavimo programoje, pvz., „Photoshop“.
„Facebook“ keičia veido atpažinimą ir įspėja, kai pasirodys nuotraukose

„Photoshop“: penki programos naudojimo patarimai
1 veiksmas. Prisijunkite prie „Fotoram“ (//fotoram.io/editor/) ir spustelėkite mygtuką „Facebook“;

Galimybė įkelti „Facebook“ vaizdą į „Fotoram“
2 veiksmas. Būtina leisti „Fotoram“ pasiekti jūsų profilio duomenis. Norėdami tai padaryti, paslaugų integravimo lange spustelėkite „Tęsti kaip („ Facebook “naudotojo vardą)“;

Ekranas, leidžiantis „Fotoram“ pasiekti „Facebook“ profilio duomenis
3 žingsnis. Šiuo metu naršykite savo „Facebook“ nuotraukų albumus ir spustelėkite tą, kuriame norite redaguoti vaizdą;

Galimybė prisijungti prie „Facebook“ nuotraukų albumo „Photoram“
4. Pasirinkite nuotrauką ir palieskite „OK“, kad jis atsidarytų redaktoriaus sąsajoje;

Galimybė įkelti „Facebook“ nuotrauką internetiniame redaktoriuje „Fotoram“
5 žingsnis. Pradiniame redagavimo ekrane galite keisti matmenis, apkarpyti ir pasukti vaizdą, reguliuoti ekspoziciją ir spalvą, pridėti sritis, kuriose nėra fokusavimo, ir kitas funkcijas. Norėdami naudoti, naudokite apatinę juostą intensyvumui valdyti. Tada spustelėkite skirtuką „Efektai“;

„Facebook“ vaizdo redagavimo galimybės „Photoram“
Veiksmas ekrane leidžia pridėti filtrų, kad pakeistumėte nuotraukos spalvas. Pasirinkite parinktį ir nustatykite intensyvumą. Norėdami tęsti, palieskite „Tekstūros“;

Dabar naršo redaktoriaus filtrai
7. Išbandykite įvairias paslaugos, kurias siūlo paslauga, kad į savo nuotrauką pridėtumėte šviesos efektus. Pasirinkite norimą geriausiai ir tęskite, spustelėkite skirtuką „Rėmeliai“;

Ekranas, skirtas pridėti tekstūros prie interneto paslaugos „Fotoram“ nuotraukų
8 veiksmas. Skiltyje „Rėmeliai“ galite pridėti vaizdą prie rėmelio. Pasirinkite norimą geriausiai ir spustelėkite „Tekstas“, kad tęstumėte;

Ekranas, skirtas įterpti rėmelius į „Fotoram“ paslaugą
9. Pasirinkite simbolių grupę, atitinkančią šiam stiliui tinkamus šriftus. Norėdami tai padaryti, spustelėkite vieną iš žodžių, kurie tarnauja kaip pavyzdys;

Galima pasirinkti teksto stilių, kad galėtumėte rašyti nuotraukoms naudodami „Fotoram“ paslaugą
10. Pasirinkite kitą šrifto tipą, kurį norite naudoti;

„Fotoram“ tarnyboje nuotraukose įrašytų frazių šrifto nustatymas
11. Parašykite sakinį apie nuotrauką. Baigę spustelėkite ir vilkite teksto laukelį į norimą vietą. Tada eikite į „Clipart“, kad pridėtumėte korteles ir emocijas. Pasirinkite norimus dizainus ir įdėkite juos į vaizdą;

Galimybė rašyti „Facebook“ nuotraukoje naudojant „Fotoram“ paslaugą
12. Jei esate patenkinti problemomis, naudokite viršutinį meniu, kad eksportuotumėte nuotrauką. „Išsaugoti“ vaizdą parsisiunčia į jūsų kompiuterį. Elemente „Dalintis“ bus pateiktos bendrinimo galimybės;

Galimybė išsaugoti arba bendrinti redaguotus vaizdus internetinėje nuotraukų paslaugoje
13 žingsnis. Šiuo metu pasirinkite, ar norite dar kartą bendrinti vaizdą „Facebook“, paskelbti „Twitter“ ar „Tumblr“.

Galimybė bendrinti redaguotą vaizdą internetinėje paslaugoje Fotoram
Padarykite užuominą, kad galėtumėte redaguoti „Facebook“ nuotraukas, nepersiuntę jų į savo kompiuterį.
Kaip atsisiųsti nuotraukas ar „Facebook“ albumus? Atraskite forume.