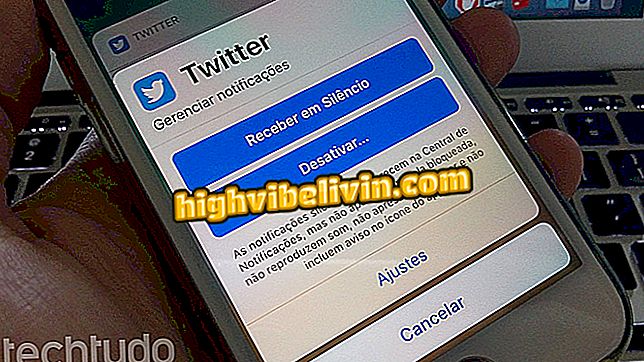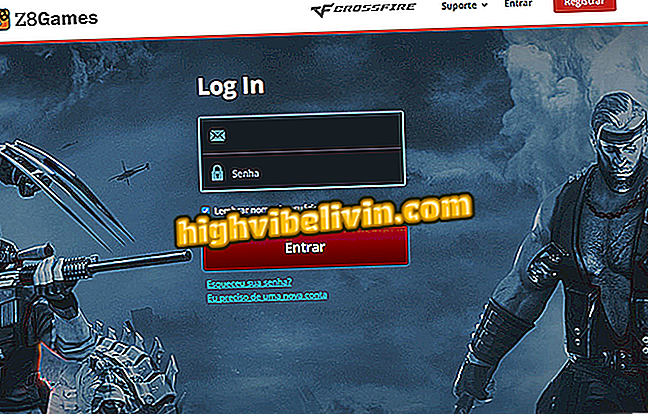Kaip įdiegti naujų „Gmail“ priedus ir tinkinti juostą
Naujasis „Gmail“ įgijo šoninę juostą su nuorodomis į kalendorių, užrašus ir užduotis. Be „Google“ įrankių, galite pridėti ir kitų našumo programų, kurios pradeda dirbti el. Pašto paslaugoje. Tokiu būdu vartotojas gali pritaikyti sąsają su labiausiai naudojamomis programomis, naršyklėje neatidarant kelių skirtukų.
Toliau pateiktoje instrukcijoje mokoma, kaip įdiegti šiuos priedus „Gmail“ naudodami žiniatinklio versiją. Sužinokite apie procedūrą ir naudokite savo kasdienius įrankius tiesiogiai el. Pašto dėžutėje.
„Gmail“ laimėjo naują žiniatinklio versiją; pamatyti, kaip aktyvuoti

Sužinokite, kaip įdiegti priedus naujojo „Gmail“ šoninėje juostoje
1 veiksmas. Įvedę naują „Gmail“, spustelėkite piktogramą „+“, esančią juostos dešinėje nuo ekrano;

Naujo „Gmail“ šoninėje juostoje pažymėkite mygtuką „Add-ons“
2 žingsnis. Atsidaro „G Suite Marketplace“ langas, kuriame pateikiami įrankiai, prieinami „Gmail“. Suraskite norimą platformą ir spustelėkite ją. Šiai pamokai kaip pavyzdį įdiegsime „Trello“ priedą;

Naršykite „G Suite Marketplace“, naujojo „Gmail“ plėtinių saugyklą
3. Paspauskite mygtuką „Įdiegti“;

„Gmail“ priedas atidarytas „G Suite Marketplace“
4 žingsnis. „OG Suite Marketplace“ parodys dialogo langą apie diegimą. Pasirinkite „Tęsti“;

Naujojo „Gmail“ papildinio diegimo dialogo lange bus rodomas pranešimas
5. Bakstelėkite savo paskyrą, jei norite pridėti priedą el. Laiške, kuriame buvo pradėta procedūra. Jei norite įdiegti kitame „Gmail“, spustelėkite „Naudoti kitą paskyrą“ ir įveskite adresą;

Pasirinkite „Gmail“ paskyrą, kurioje bus pridėtas plėtinys
6 žingsnis. „Gmail“ išvardys leidimus, kuriuos reikia suteikti priedui. Jei norite tęsti, paspauskite mygtuką „Leisti“;

Sąrašas su „Gmail“ priedų prieigos leidimais
7 žingsnis. Langas paprašys užpildyti papildinio diegimą. Jame teigiama, kad plėtinys bus rodomas, kai atidarysite pranešimą „Gmail“. Eikite į „Atlikta“, kad uždarytumėte ir grįžtumėte į gautuosius;

Ekrane bus rodomas naujojo „Gmail“ papildinio diegimo pranešimas
8 žingsnis. Atidarykite pranešimą ir šoninėje juostoje pamatysite papildinio piktogramą. Pirmą kartą spustelėję jį turite spustelėti „Įgalinti prieigą“ ir paspauskite mygtuką „Leisti“;

„Gmail“ šoninėje juostoje esanti papildomo piktograma
9. Atidaromas atitinkamos paslaugos prisijungimo langas. Kai prisijungsite, tiesiog spustelėkite „Leisti“, kad užbaigtumėte „Gmail“ ryšį su platforma. Priešingu atveju įveskite savo vartotojo vardą ir slaptažodį, kad galėtumėte prisijungti ir pradėti naudoti priedą;

Prisijunkite prie papildomos paskyros naudodami „Gmail“ sąsają
Tokiu būdu papildomos funkcijos gali būti naudojamos nepaliekant „Gmail“.

Naujoje „Gmail“ įdiegtas papildinys leidžia patogiai naudotis kasdien
Ten. Mėgaukitės patarimais, nustatykite savo „Gmail“ paskyros šoninę juostą ir sutaupykite laiko su platformoje esančiomis programomis.
Kas yra geriausias el. Pašto įrankis? Negalite atsakyti į šią temą

Mažai žinomos „Google“ žemėlapių funkcijos