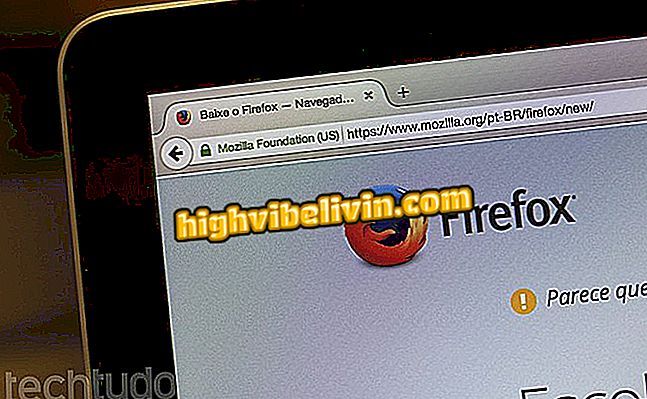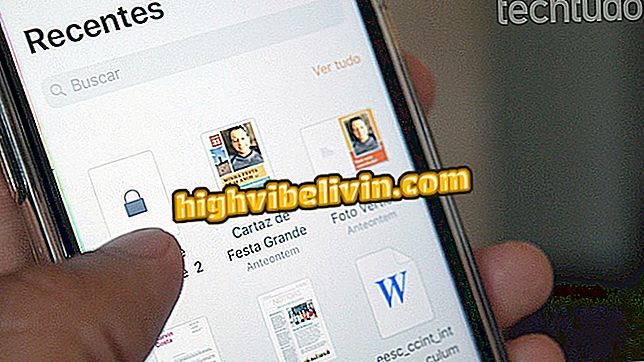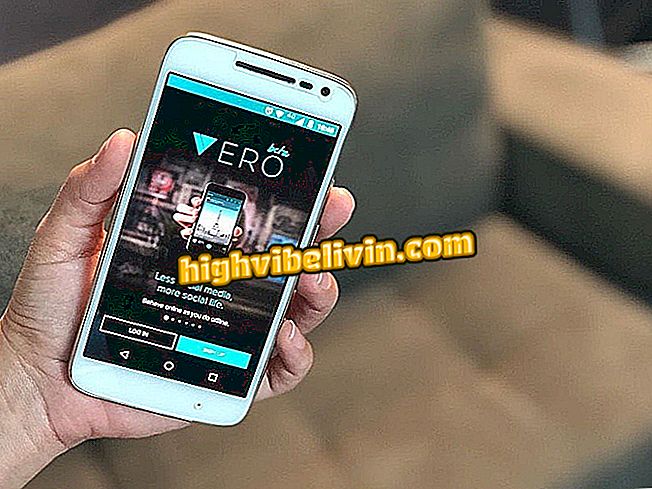Kaip įtraukti garso ir vaizdo įrašus į PDF dokumentą su „Foxit Reader“
„Foxit Reader“ yra nemokama ir mokama versija, skirta PDF dokumentams peržiūrėti ir valdyti. Būdama lengva ir išradinga, programa tapo „Adobe Acrobat Reader“ konkurentu ir alternatyva. Tarp daugelio funkcijų, kurias „Foxit Reader“, net ir nemokamai, yra garso ir vaizdo failų įtraukimas į PDF dokumentus. Tai leidžia sukurti sudėtingus ir elegantiškus projektus PDF formatu.
Kaip nuskaityti dokumentus mobiliuoju telefonu naudojant „Adobe Acrobat Reader“

Į „Foxit Reader“ įtraukite garso ir vaizdo įrašus į PDF dokumentus
Programa: gaukite techninius patarimus ir naujienas savo telefone
Įtraukti vaizdo failą
1 žingsnis. Atidarę „Foxit Reader“ atidarykite kelią „File“, „Create“, „Blank“ ir „Blank“;

Jei norite sukurti naują PDF dokumentą, spustelėkite tuščią parinktį.
2 veiksmas. Skirtuke „Namai“ pasirinkite parinktį „Garso ir vaizdo įrašai“;
3. Pasirinkus parinktį, žymeklis pasikeis į kryžminį formatą. Dabar spustelėkite ir vilkite, kur norite įtraukti failą;

Spustelėkite ir vilkite norimą vietą, kad įtrauktumėte vaizdo failą
4. Po to atsidarys langas „Pridėti vaizdo įrašą ir garsą“. „Turinio nustatymuose“ spustelėkite „Naršyti“, kad surastumėte įterpiamą failą;

Raskite failą spustelėdami Naršyti
5 žingsnis. Grįžę į langą „Pridėti vaizdo įrašą ir garsą“, išsaugokite parinktis „Įterpti turinį dokumente“ ir „Rodyti grotuvą“;

Jei norite tinkamai atkurti failą dokumente, palaikykite parinktis
6 žingsnis. Vis dar lange „Pridėti vaizdo įrašą ir garsą“ parinktis „Sukurti failo plakatų“ leidžia įterpti vaizdą į vaizdo failo vietą;

Pridėti vaizdo įrašą, kad iliustruotumėte vaizdo įrašo vietą
7 žingsnis. Po nustatymų spustelėkite „OK“, kad įdėtumėte failą.

Pasirinktas vaizdas bus vaizdo įrašo failo vietoje
Įtraukti garso failą
Jei norite įtraukti garso failą, atlikite tuos pačius veiksmus:
1 veiksmas. Atidarę failą „Pagrindinis“ skirtuke pasirinkite „Garso ir vaizdo“ parinktį;
2 veiksmas. Spustelėkite ir vilkite, kur norite įterpti garso failą;
3. „Pridėti vaizdo įrašą ir garsą“ lange spustelėkite „Naršyti“, kad surastumėte failą;

Jei norite įterpti garso failą, spustelėkite Naršyti
4 žingsnis. Dar lange „Pridėti vaizdo įrašą ir garsą“ spustelėkite „Sukurti failo plakatą“ ir tada „Naršyti“, kad įterptumėte nuotrauką. Po nustatymų spustelėkite „Gerai“.

Įdėjus failus, spustelėkite Gerai, kad užbaigtumėte
„Foxit“ leidžia atlikti kai kuriuos nustatymus įterptų failų peržiūros ir atkūrimo režimu.
Vaizdo konfigūravimas
1. Pasirinkus parinktį „Garso ir vaizdo“, skirtuke „Namai“ dukart spustelėkite failą, kad atsidarytų langas „Garso ir vaizdo ypatybės“;

Nustatykite garso ir vaizdo rodymo režimą
2 žingsnis. Skiltyje „Išvaizda“ galite pakeisti sienos storį arba net pašalinti failo kraštą. Norėdami tai padaryti, spustelėkite išskleidžiamąjį meniu šalia „Plotis“ ir patikrinkite norimą ribų parinktį;

Redaguokite failo sienos plotį pagal savo pageidavimus
3 žingsnis. „Stilius“ parinktis perjungia sienos tipą į „Solid“ arba „Traced“. Spustelėkite išskleidžiamąjį meniu ir pasirinkite parinktį;

Pakeiskite sienos stilių į vientisą arba punktyrinę liniją
4 žingsnis. Norėdami pakeisti sienos spalvą, spustelėkite laukelį, esantį šalia parinkties „COLOR“ (spalvos);

Spustelėjus kvadratą, atsidarys langas su spalvų parinktimis
5 žingsnis. Lange „Garso ir vaizdo ypatybės“ skirtukas „Išvaizda“ suteikia galimybę įdėti plakatą arba keisti tai, kas jau buvo įterpta spustelėję mygtuką „Keisti plakatą“;

Pakeiskite nuotrauką arba įdėkite naują, spustelėdami Keisti plakatą
6 veiksmas. Taikę nustatymus, spustelėkite mygtuką „Uždaryti“.
Atkūrimo režimo nustatymas
1 veiksmas. Dukart spustelėkite failą lange „Garso ir vaizdo ypatybės“, pasirinkite skirtuką „Nustatymai“ ir spustelėkite „Redaguoti“. Taip atsidarys langas „Versija konfigūracija“;

Redaguokite, kaip dokumente groja garso ir vaizdo failai
2. Pasirinkite „Atkūrimo nustatymų“ skirtuką;

Atkūrimo nustatymai leidžia atlikti pagrindinius failų atkūrimo modelio pakeitimus
3. Jei norite nustatyti numatytąjį garso atkūrimo garsą, spustelėkite rodyklę aukštyn arba žemyn;

Pasirinkite numatytąjį garso lygį, kad galėtumėte paleisti vaizdo ar garso failus
4 veiksmas. Pagal numatytuosius nustatymus failai yra atkuriami neparodant žaidėjo valdiklių (be pertraukos, grojant, be kita ko). Norėdami įtraukti valdiklius, patikrinkite „Rodyti žaidėjų valdiklius“;

Pridėkite medijos tvarkykles, kai atkuriate PDF dokumente esančius failus
5. Norėdami pakartoti vaizdo įrašą ar garsą automatiškai, pažymėkite parinktį „Pakartoti“ ir pasirinkite parinktį „Nepertraukiamai“ arba „Laikas“, kad nustatytumėte failų pakartojimų skaičių. Po koregavimo spustelėkite „OK“ ir „Close“;

Paleiskite failą nuolat arba įtraukite ribotą skaičių pakartojimų
7 veiksmas. Norėdami įkelti dokumentą, įterptą į dokumentą, paspauskite „ALT + 3“, kad pereitumėte prie „Rankų“ įrankio ir spustelėkite failą.

Pasirinkite rankinį įrankį ir spustelėkite failą, kad jį paleistumėte
Naudingas patarimas yra įdiegti „QuickTime“, nes „Foxit Reader“ palaiko kelis garso ir vaizdo formatus, tačiau, pavyzdžiui, MP4 formatams leisti, kai kurie kodekai yra įdiegti sistemoje. Todėl „QuickTime“ išsprendžia daugumą šių suderinamumo problemų.
Kaip spausdinti PDF knygelės formoje „Adobe Acrobat“? Keitimasis patarimais forume