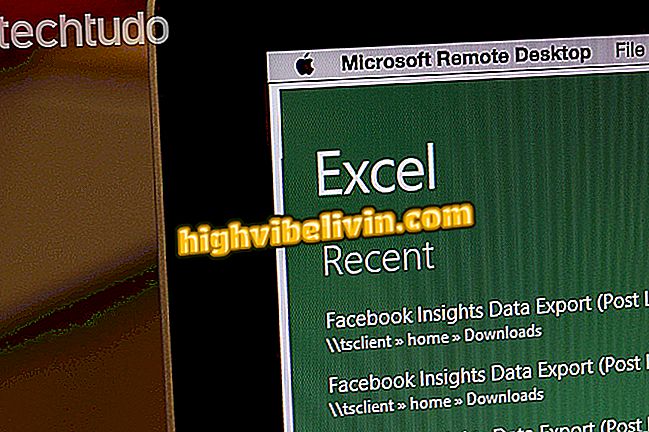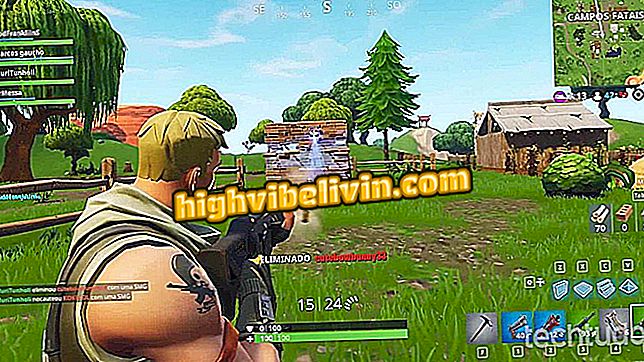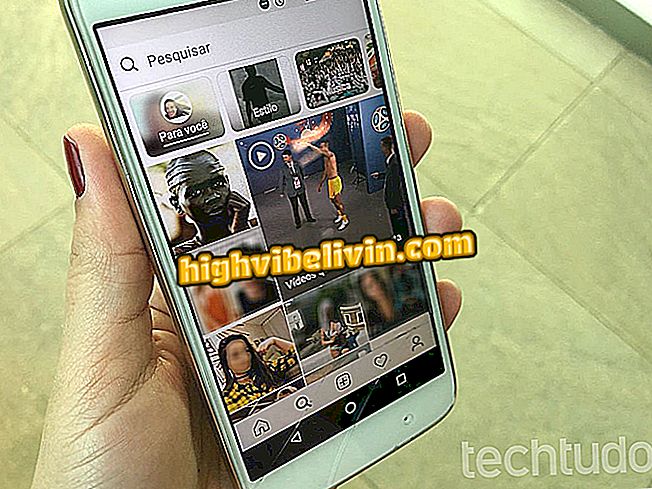Kaip konvertuoti vaizdo formatą naudojant „Adobe Premiere“
„Adobe Premiere“ yra viena iš plačiausiai naudojamų vaizdo redagavimo programų ir gali būti patogus medijos formato konverteris, suderinamas su programa. Sunkesnę AVI galima paversti MP4, kuris paprastai yra lengvesnis vaizdo įrašų skelbimų socialiniuose tinkluose formatas. Be to, yra daugybė kitų suderinamų tipų, pvz., „Windows Media“, „QuickTime“ ir „MPEG“. Vartotojas gali net eksportuoti turinį animuotu GIF formatu arba išsaugoti tik MP3 garsą. Visa tai galima padaryti su keliais paspaudimais redaktoriuje. Norite sužinoti triukų? Išsiaiškinkite „Adobe Premiere Pro CC“ išbandytos šio vadovo paskaitas.
Kaip įdėti „Adobe Premiere“ vaizdo įrašą atgal

Sužinokite, kaip naudoti „Adobe Premiere“ redaktorių vaizdo formatams konvertuoti
Žingsnis 1. Kompiuteryje atidarykite „Adobe Premiere“. Tada reikia redaguoti vaizdo įrašą. Norėdami tai padaryti, pirmiausia įsitikinkite, kad esate skirtuke „Redaguoti“, kaip parodyta žemiau esančiame paveikslėlyje. Tada eikite į „Failą“ viršutiniame kairiajame ekrano kampe ir pasirinkite „Importuoti“;
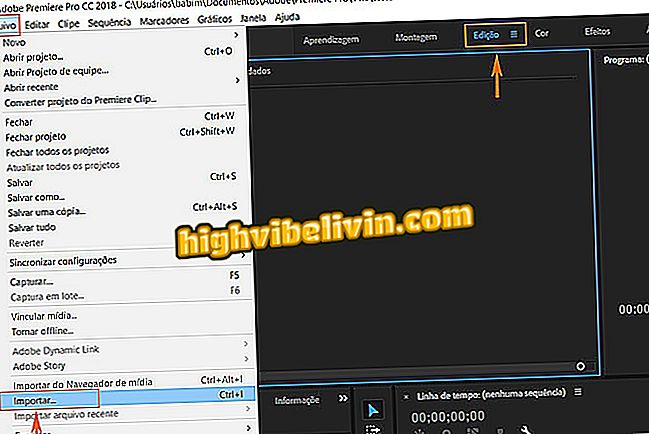
Importuokite vaizdo įrašą į „Adobe Premiere“ kompiuteryje
Žingsnis 2. Raskite vaizdo įrašą, kurį norite konvertuoti į kompiuterį, ir patvirtinkite „Atidaryti“. Šiame pavyzdyje mes naudojame laikmenas MP4;
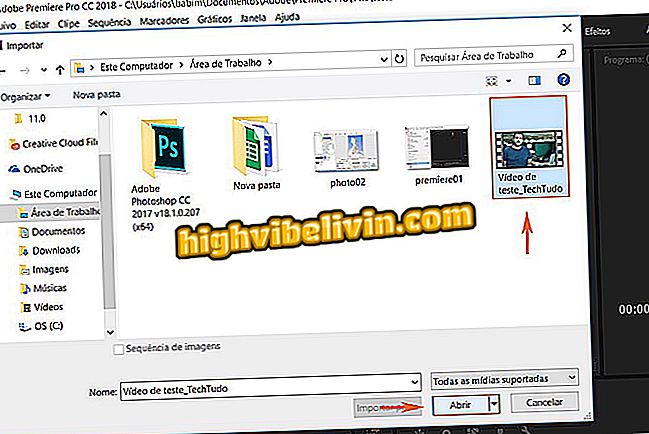
Raskite vaizdo įrašą, kurį norite konvertuoti „Adobe Premiere“
3 veiksmas. Vaizdas bus rodomas skirtuke „Projektai“. Tada reikia perkelti turinį į laiko juostą, paprastai esančią dešinėje ekrano pusėje. Atkreipkite dėmesį, kad vaizdo įrašas bus rodomas viršutinėje peržiūros dalyje. Verta prisiminti, kad kiekvieno lango vieta gali keistis pagal jūsų pasirinktą išdėstymą kompiuteryje. Šiame bandyme buvo naudojamas numatytasis „Premiere“ išdėstymas be jokių pritaikymų;
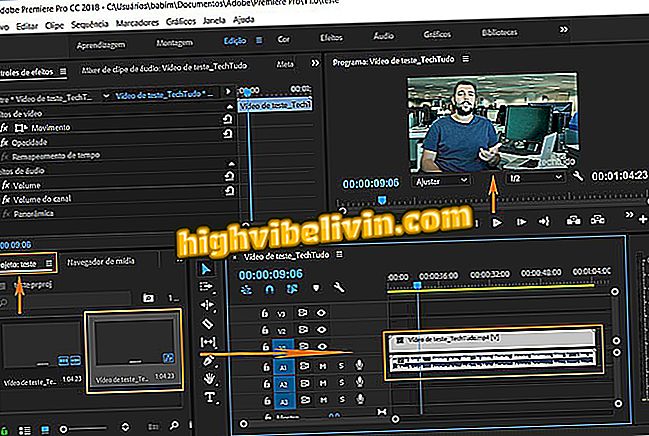
Vilkite vaizdo įrašą į „Premiere“ laiko juostą
4. Norėdami konvertuoti dokumentą į kitą formatą, grįžkite į „Failą“ ir pasirinkite „Eksportuoti“. Toliau atidarytame meniu atidarykite parinktį „Media“;
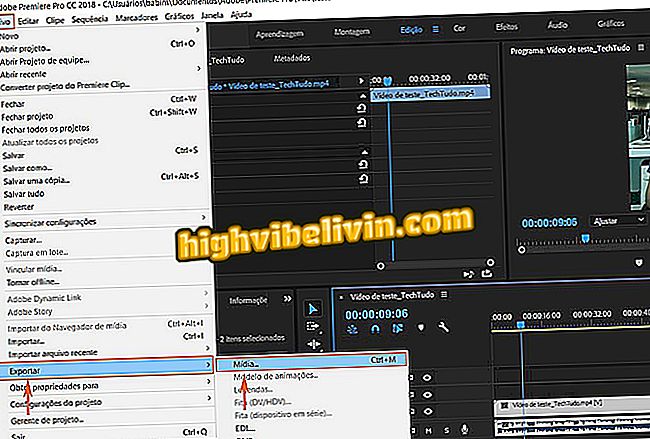
Dabar reikia eksportuoti vaizdo įrašą, kad galėtumėte konvertuoti į „Premiere“
5 žingsnis. Atidaromas naujas skirtukas, kad galėtumėte eksportuoti vaizdo įrašą, ty išsaugoti jį nauju formatu. Norėdami tai padaryti, suraskite elementą „Formatas“ ir spustelėkite, jei norite peržiūrėti visus suderinamus tipus. Šiame bandyme naudosime AVI;
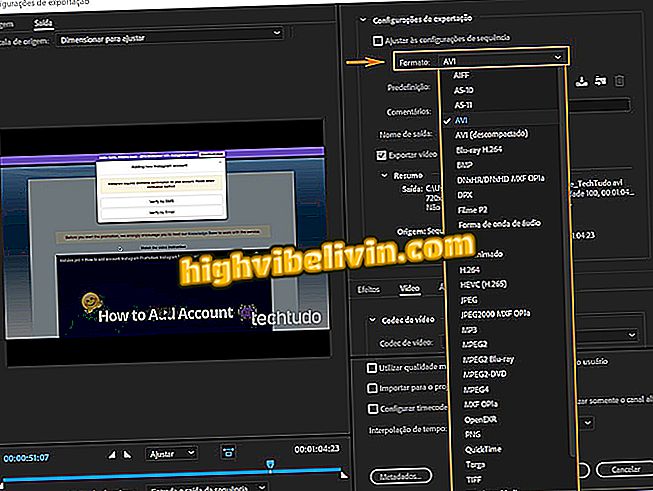
Pasirinkite formatą, kuriuo norite įrašyti naują vaizdo įrašą į savo kompiuterį
6 veiksmas. Pasirinkę "Preset", pasirinkite "Custom". Tada raskite skirtuką „Video“ ir tinkinkite nustatymus. „Video Codec“ pasirinkite „None“. Šis nustatymas būtinas, kad viskas vyktų gerai, o galutinis failas yra tokio paties dydžio kaip ir originalus vaizdo įrašas. Jei norite koreguoti supaprastintą būdą, viršutiniame kairiajame kampe raskite skirtuką „Šaltinis“ ir pasirinkite „Pakeisti išvesties dydį, atitinkantį kilmę“. Patvirtinkite „Eksportuoti“.
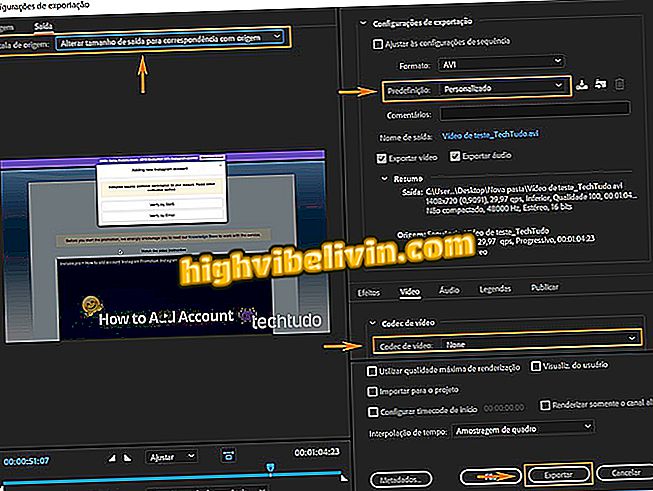
Greitai sureguliuokite ir eksportuokite vaizdo įrašą į savo kompiuterį
Atminkite, kad jei turite daugiau pažangių techninių įgūdžių, projektą galite reguliuoti rankiniu būdu pagal pageidaujamą vaizdo vaizdo santykį;
7 žingsnis. Dabar tiesiog palaukite. Rezultatas bus išsaugotas naudojant naują vaizdo formatą. Atkreipkite dėmesį, kad pirmasis testas buvo MP4, o antrasis vaizdo įrašas - AVI.
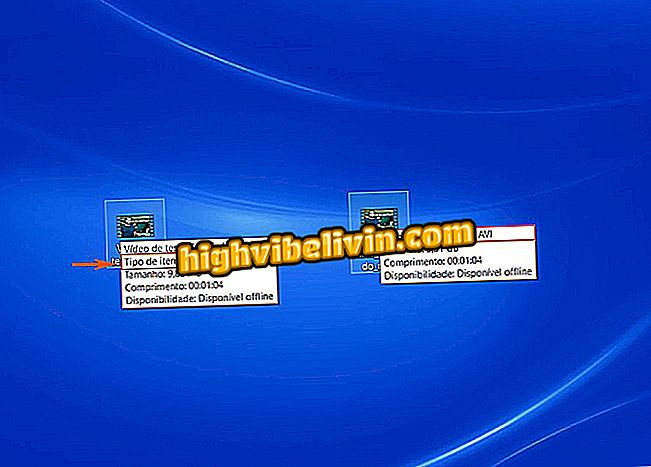
Vaizdo įrašas bus išsaugotas į naują formatą
Klaida pateikiant vaizdo įrašą „Premiere“: kaip išspręsti? Užduokite klausimus forume.
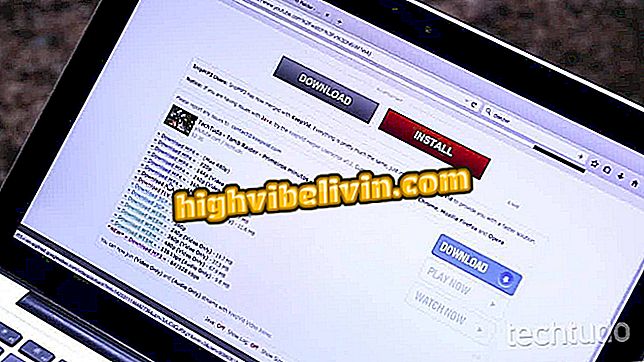
Kaip atsisiųsti „YouTube“ vaizdo įrašus nereikia įdiegti programų