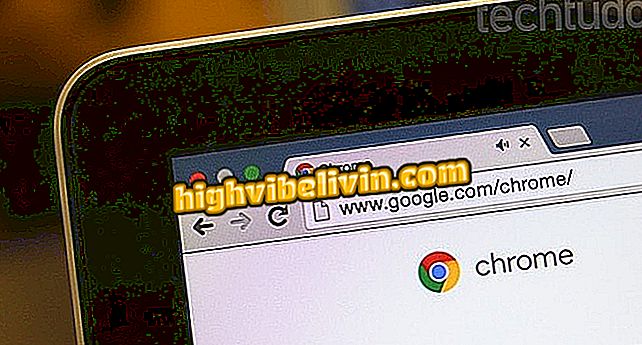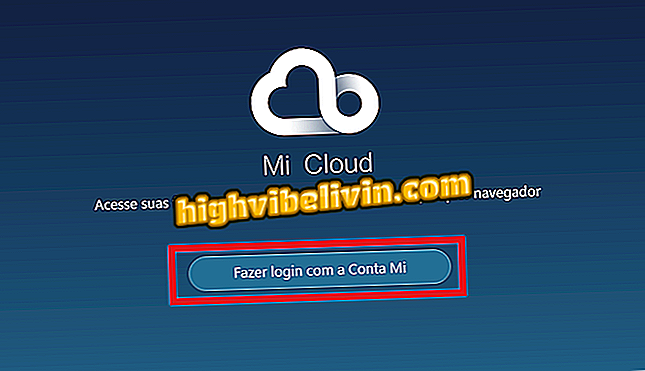Kaip taisyti nuotraukas mobiliuoju telefonu
Išmanieji telefonai turi daugiau pažangių fotoaparatų ir programų, kurios gali padėti jums redaguoti vaizdus ir padaryti juos geresnius, nereikia importuoti failų į kompiuterį arba naudoti sudėtingesnę programinę įrangą, pvz., „Adobe Photoshop“. Turint tai omenyje, mes sukūrėme kai kurias vietines „Android“ ir „iPhone“ programas ir įrankius, kurie gali padėti jums redaguoti nuotraukas su prisotinimu, ryškumu, ekspozicija, šešėliais ir kitais svarbiais nustatymais.
Jei norite sužinoti, kaip redaguoti ir išnaudoti visas nuotraukas, naudotas naudodami telefono kamerą, vadovaukitės pateiktais patarimais. Šioje instrukcijoje mes naudojame atnaujintą „iPhone 7“ su „iOS 11“ ir „Moto C Plus“ su „Android 7“ („Nougat“) sistema.

Patarimas parodo, kaip pagerinti savo nuotraukas naudojant vietines programas ir redagavimo funkcijas „iPhone“ ir „Android“
Norite pirkti mobilųjį telefoną, televizorių ir kitus nuolaidų produktus? Žinokite palyginimą
Pagerinkite spalvą, ryškumą, kontrastą ir pašalinkite nepageidaujamus šešėlius
„Picsart“ programa yra paprastas įrankis, leidžiantis, be kitų dalykų, pakeisti visus pagrindinius vaizdo parametrus. Redagavimo režimu jis suteikia galimybę greitai sureguliuoti, kad būtų galima pagerinti vaizdą be jokių sunkumų. „Picsart“ yra nemokama ir prieinama „iOS“ ir „Android“.
1. Atidarykite „Picsart“ ir palieskite piktogramą „+“ ekrano apačioje. Tada palieskite Redagavimo režimą.

Picsart vaizdo redaktoriaus programos redaktoriaus režimo atidarymas
2 veiksmas. Palieskite norimą redaguoti vaizdą, kad jis būtų importuotas į „Picsart“. Kitame lange palieskite parinktį „Įrankiai“.

Veiksmas, skirtas atverti vaizdą „Picsart“ programos redagavimo režime
3 žingsnis. Palieskite parinktį „Nustatyti“ ir naudokite parametrus, kad pakeistumėte pagrindines vaizdo savybes. Ieškokite ryškumo, aiškumo, sodrumo ir šešėlių valdymo, kad gautumėte gerų rezultatų iš originalios nuotraukos. Norėdami išsaugoti šonus, palieskite „Apply“.

Įrankiai, skirti Picsart programoje keisti vaizdo parametrus
4. Bakstelėkite mygtuką „Išsaugoti“, tada tą pačią parinktį, kad redaguotas vaizdas iš tikrųjų būtų išsaugotas jūsų išmaniajame telefone.

Veiksmas, skirtas išsaugotam vaizdui išsaugoti „Picsart“ programoje
Dešinėje pusėje esantis vaizdas yra originali nuotrauka. Atkreipkite dėmesį, kad Picsart redaguotoje versijoje taikėme pjūvį, kad pagerintume kadravimą, o pagrindinį objektą palikome gyvesnį ir be šešėlių, kurie sumažino jo vizualizaciją.

Prieš ir po „Picsart“ programa redaguoto vaizdo
Pagerinkite vaizdo sodrumą
Nemokamai „iPhone“ ir „Android“, „Snapseed“ yra pilnas variantas nuotraukoms redaguoti telefone. Be paprastų funkcijų, jame yra sudėtingų įrankių, leidžiančių sukurti dvejopą ekspozicijos vaizdą, rašyti nuotraukas ir pritaikyti HDR efektą. Toliau pateikiamoje sekoje parodysime, kaip naudoti įrankį, kad būtų ištaisyta nuotraukos sodrumas.
1 veiksmas. Atidarykite snapseed ir palieskite piktogramą „+“ ekrano viduryje. Tada palieskite norimą redaguoti vaizdą.

Veiksmas, skirtas importuoti vaizdą, kurį norite redaguoti „Snapseed“ programoje
2 žingsnis. Palieskite parinktį „Įrankiai“ ir parinkčių lange pasirinkite „Nustatyti vaizdą“.

Veiksmas, skirtas pasiekti „Snapseed“ programos momentinių vaizdų įrankius
3 veiksmas. Palieskite nustatymų piktogramą ekrano apačioje. Šiuo metu pasirinkite parinktį „Saturation“.

„Snapseed“ programos veiksmas, skirtas atidaryti prisotinimo koregavimo įrankį
4. Naudokite kairįjį ir dešinįjį skaidrių gestą, kad valdytumėte vaizdo soties intensyvumą. Žemiau pateiktame paveikslėlyje parodyta prieš (vaizdas kairėje) ir reguliavimo rezultatas (vaizdas dešinėje ekrano pusėje). Kai esate patenkintas, bakstelėkite vizos piktogramą ekrano apačioje.

Veiksmas norint koreguoti vaizdą naudojant „Snapseed“ programą
5. Palieskite parinktį „Eksportuoti“ ir dar kartą pasirinkite „Eksportuoti“, kad nuotraukos kopija būtų siunčiama į jūsų telefono biblioteką.

Veiksmas, skirtas Snapseed išsaugotam vaizdui išsaugoti
Pagerinkite nuotraukos ekspoziciją
„Aviary Photo Editor“ yra nemokamas įrankis su paprastomis funkcijomis nuotraukoms gerinti. Jame yra ekspozicijos koregavimo funkcija, kuri gali padėti išspręsti pernelyg ryškias nuotraukas, kuriose yra per tamsios arba per šviesios dėmės. Štai kaip naudoti ekspozicijos režimą.
1 veiksmas. Atidarykite Aviary ir palieskite norimą redaguoti vaizdą. Tada ekrano apačioje palieskite parinktį „Talpinti“.

Veiksmas, skirtas pasiekti „Aviary“ programų nustatymų ekraną
2 žingsnis. Palieskite parinktį „Exposure“ (ekspozicija) ir naudokite slankiklį, kad nustatytumėte efekto intensyvumą. Kai esate patenkintas, spustelėkite apatiniame dešiniajame ekrano kampe esančią vizos piktogramą.

Veiksmas, leidžiantis išsaugoti vaizdo įrašo ekspozicijos redagavimą „Aviary“ programoje
3 žingsnis. Norėdami išsaugoti koregavimą, palieskite „Apply“ (Taikyti). Tada palieskite „Gerai“, kad kopijuotumėte į savo išmanųjį telefoną atsiųstą vaizdą.

Veiksmas, kad telefone būtų išsaugotas „Aviary“ programos redaguotas vaizdas
Prieš ir po paveikslėlio matyti, kad funkcija gali padėti pašalinti aukštus baltos spartos rodmenis. Tačiau, kadangi tai nėra RAW vaizdas, redaguotas failas nėra labai patenkinamas. Vis dėlto „Aviary“ variantas yra įdomus nuotraukoms, kuriose yra prisotintas plotas balta arba labai tamsiai.

Prieš ir po viršutinės ekspozicijos paveikto vaizdo, apdoroto „Aviary“ programoje
IPhone gimtoji nuotraukų redaktoriaus įrankiai ir filtrai
1 žingsnis. Atidarykite „iPhone“ bibliotekos nuotrauką ir palieskite parinktį „Redaguoti“. Tada ekrano apačioje naudokite baltą ratuką.

Veiksmas, skirtas patikrinti vietines iOS vaizdo redagavimo įrankio parinktis
2 veiksmas. Priemonė leidžia reguliuoti šviesos, spalvos ir juodos ir baltos spalvos (B & W) nustatymus. Norėdami pamatyti filtrų parinktis, bakstelėkite susijungiančių rutulių piktogramą.

Nuotraukų redagavimo galimybės „iPhone“ bibliotekoje
3 žingsnis. Palieskite vieną iš filtrų, kad jis būtų taikomas vaizdui. Kai tai bus padaryta, tiesiog palieskite „Gerai“, kad išsaugotumėte redagavimą į „iPhone“ biblioteką.

Veiksmas, skirtas išsaugoti nuotraukų redagavimą „iPhone“ bibliotekoje
Prieš ir po vaizdo rodo, kad vaizdas gavo ryškesnius tonus savo spalvose ir daugiau šešėlių, rodančių pagrindinį elementą. Atkreipkite dėmesį, kaip medis yra ryškiausias vaizde dešinėje.

Prieš ir po redaguoto vaizdo per „iPhone“ biblioteką
„Google“ nuotraukų įrankiai ir filtrai „Android“
1 veiksmas. Atidarykite „Android“ nuotrauką ir ekrano apačioje palieskite nustatymų piktogramą. Tada palieskite apkarpymo piktogramą apatiniame dešiniajame ekrano kampe.

Veiksmas, skirtas atidaryti „Google“ nuotraukų iškirpimo įrankį „Android“
2 žingsnis. Naudokite pirštus, kad pasirinktumėte nuotraukos, kurią norite apkarpyti, sritį ir palieskite „Done“, kad padarytumėte apkarpymą. Tada ekrano apačioje palieskite nustatymų piktogramą.

Veiksmas, leidžiantis pasiekti įrankį redaguojant vaizdo parametrus „Google“ nuotraukose „Android“
3 žingsnis. Pakeiskite vaizdą su apšvietimo, spalvų ir pop nustatymais. Tada palieskite piktogramą apatiniame dešiniajame ekrano kampe, kad patikrintumėte platformos siūlomus filtrus. Bakstelėkite vieną iš filtrų ir naudokite mygtuką „Išsaugoti“, kad pakeistumėte vaizdą. Toliau pateiktame paveikslėlyje taip pat rodoma prieš ir po failo. Atkreipkite dėmesį, kad taikymo filtras paliko ryškesnius baltus tonus ir mažiau intensyvius žalius tonus.

„Google Photos for Android“ siūlomų vaizdo parametrų ir filtrų reguliavimo parinktys
Mėgaukitės patarimais, kaip geriau išnaudoti nuotraukas, padarytas išmaniajame telefone.
Kaip pakeisti nuotraukų dydį „Photoshop“ programoje be kokybės blogėjimo? Vartotojai atsako forume

iOS 11: Kaip redaguoti ir išsaugoti „iPhone“ spausdinimą