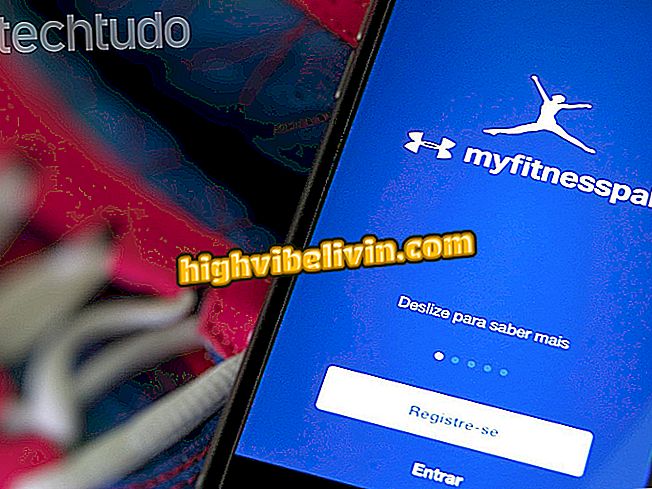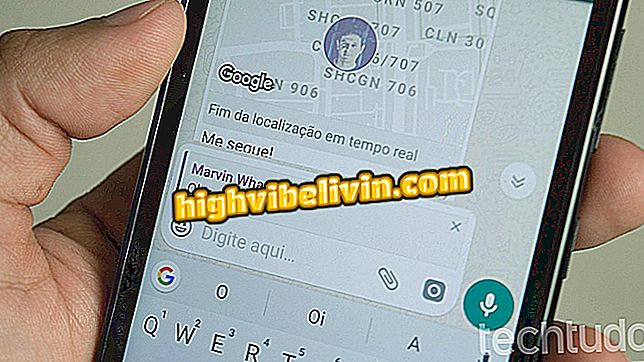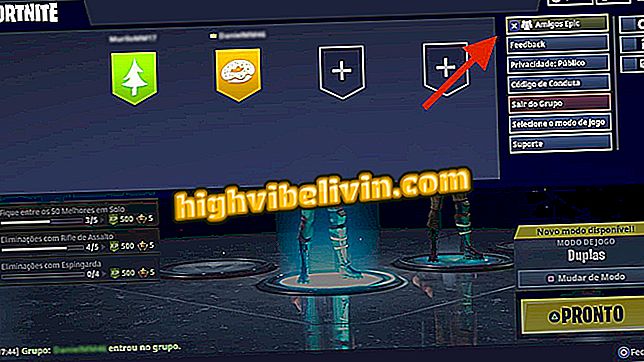Žr. Keturis skirtingus spausdinimo būdus „Windows 10“
„Windows 10“ leidžia fiksuoti ekraną iš vietinių formų į sistemą. Tarp jų yra tradicinis „PrtScn“ klavišo derinys ir koliažas vaizdo redagavimo programoje. Kita galimybė yra automatiškai spausdinti ir išsaugoti paveikslėlį kompiuteryje esančiame aplanke. Sistema taip pat leidžia naudoti tik naudojamą programos ekraną ir naudoti fiksavimo įrankį, kuris siūlo kelias galimybes, pavyzdžiui, ekrano atkūrimo reguliavimą ir išsaugojimą. „Microsoft“ sistemoje patikrinkite, kaip daryti spausdinimą keturiais skirtingais būdais.
Kaip įdiegti „Windows 10“ 2018 m. Balandžio mėn

Štai kaip „Windows 10“ fotografuoti iš ekrano
1. Spausdinti ekrano klavišą
Labiausiai žinomas ir tradicinis „Windows“ kompiuterio ekrano atkūrimo būdas iš klaviatūros mygtukų derinio.
1. Paspauskite klaviatūros klavišą „PrtScn“. Tada atidarykite programą, kurioje norite kopijuoti vaizdą, pvz., „Paint“, „Photoshop“, „GIMP“, „Word“ ar net el. Laišką. Norėdami tai padaryti, vienu metu paspauskite „Ctrl“ + „V“ klavišus arba dešiniuoju pelės mygtuku spustelėkite ir pasirinkite parinktį „Įklijuoti“;

Įklijuokite Windows 10 vaizdą į pasirinktą programą
2 veiksmas. Priklausomai nuo programos, kurioje bus įklijuotas ekrano vaizdas, galite jį redaguoti. Pvz., „Paint“ naudotojas gali spustelėti pasirinkimo parinktį ir tada pažymėti vaizdo, kurį jie nori išsaugoti, sritį. Tiesiog atlikite mygtuką „Iškirpti“, kad užbaigtumėte veiksmą;

„Windows 10“ vaizdą galima redaguoti „Paint“
3 žingsnis. Vis dar paveikslėlyje galite pakeisti vaizdo dydį spustelėdami „Keisti dydį“. Be estetinių pakeitimų, kuriuos leidžia įrankis;

Galite keisti paveikslėlio dydį „Windows“ kompiuteryje, kuriame yra „Paint“
4 žingsnis. Pavyzdžiui, programoje „Word“ turite paspausti ant vaizdo, kad būtų rodomas skirtukas „Formatas“. Pasirodžius parinkčiai, bakstelėkite jį;

„Windows 10“ spausdinimas taip pat gali būti įklijuotas į „Word“
5. Pasirinkite elementą „Iškirpti“ ir tada norimą sritį nustatykite perkeliant juodas linijas. Galiausiai dar kartą paspauskite mygtuką „Cut“.

Taip pat galite redaguoti užfiksuotą ekrano vaizdą „Word“
2. Naudojamos programos surinkimas
„Microsoft“ sistema leidžia užfiksuoti tik naudojamo programos ekraną. Tai palieka nereikalingą informaciją, pvz., Įrankių juostą.
1 veiksmas. Paspauskite "Alt" + "PrtScn" klavišus. Tada turite įdėti vaizdą į tam tikrą programą, kaip ir procedūra, atlikta su „PrtScn“ mygtuku. Tokiu atveju mes parodysime koliažą su „Gmail“ scenarijumi, su nuorodomis „Ctrl“ + „V“;

Galite įklijuoti gautą vaizdą iš „Gmail“
2 žingsnis. „Google“ el. Pašto platforma leidžia jums padidinti arba sumažinti vaizdo dydį spustelėję ant jos ir vilkite mėlynąsias sienas arba spustelėję parinktis „Mažas“, „Geriausias pritaikymas“ arba „Originalo dydis“.

„Windows 10“ nufotografuoto vaizdo dydį taip pat galima redaguoti „Gmail“
3. Iš karto išsaugokite vaizdą
Šiame veiksme susiejant raktą su „Windows“ simboliu ir „Print Screen“ mygtuku, sistema automatiškai išsaugos vaizdą į aplanką, pavadintą „Screenshots“, būdingą tam registrui.
1 žingsnis. Kartu sujunkite mygtuką „PrtScn“ + su „Windows“ simboliu. Ekranas „mirksės“, ty sekundę užsidegs pilkas, kad įrašytų veiksmą. Tada, norėdami rasti vaizdą, „Windows“ paieškos juostoje įveskite „screenshots“ ir spustelėkite rodomą aplanko parinktį;
„Windows 10“ paieškos juostoje2 veiksmas. Jis taip pat bus prieinamas kataloge "Šis kompiuteris> Vaizdai> Ekrano nuotraukos". Vaizdai išsaugomi kaip PNG formato failai.

Įrašyti vaizdai nedelsiant išsaugomi jūsų kompiuterio aplanke „Windows 10“
4. Įrašymo įrankis
Be klaviatūros klavišų, „Windows“ yra gimtoji, paprasta naudoti programa „Capture Tool“. Programa suteikia galimybes, pavyzdžiui, nemokamą ekrano išjungimą, spausdinti tik naudojamą programos langą. Programinė įranga taip pat leidžia redaguoti ir išsaugoti vaizdą nenaudojant išorinės programos.
1 veiksmas. „Windows“ paieškos juostoje įveskite „Capture Tool“ ir spustelėkite programos piktogramą;
„Capture“ „Windows 10“ paieškos laukelyje2 žingsnis. Spustelėję „Režimas“ galite pasirinkti regioną arba kaip bus atliktas spausdinimas. „Laisvos formos apkarpyme“, iškart po užfiksavimo, vartotojas gali pasirinkti norimos vaizdo dalies dalį. Jau „Stačiakampio fotografavimo“ ekrane bus apribotas šis formatas. „Window Capture“ programoje programa užregistruos tik naudojamos programos ekraną. Galiausiai, „Full Screen Crop“, visas kompiuterio ekranas bus nukopijuotas;

„Windows Capture Tool“ 10 pasirinkite ekrano užfiksavimo režimą
3 veiksmas. Pasirinkus „režimą“, tiesiog pasirinkite norimą sritį (pirmųjų dviejų variantų atveju) arba tiesiog leiskite programai veikti (paskutinių dviejų atveju). Vaizdas bus atidarytas naujame lange su kai kuriomis parinktimis, pavyzdžiui, kopijuojant failą;

Galite kopijuoti vaizdą „Capture Tool“ programoje „Windows 10“, kad įklijuotumėte į kitą programą
5. Norėdami išsaugoti failą, bakstelėkite diskelio piktogramą. Atidarytame laukelyje pasirinkite formatą, kurį norite išsaugoti: JPEG, GIF, PNG arba HTML. Galiausiai eikite į „Išsaugoti“.

„Windows 10“ įrašytas vaizdas gali būti išsaugotas skirtingu mastu
Ten. Mėgaukitės patarimais ir bet kokiu „Windows 10“ ekranu bet kokiu būdu.

Kaip programuoti „Windows“ kompiuterį, kad jis būtų išjungtas